Режим Fastboot на Android: что это такое и как работает
Рассказываем, что такое режим Fastboot и в каких случаях он пригодится рядовому пользователю.
Рассказываем, что такое режим Fastboot и в каких случаях он пригодится рядовому пользователю.
Режим Fastboot используют продвинутые пользователи и разработчики, но в некоторых случаях он может быть полезен и обычному юзеру. Например, если смартфон вышел из строя, а искать сервисный центр и ждать потом телефон из ремонта нет времени.
Даем пошаговую инструкцию по включению и отключению Fastboot на смартфонах разных брендов и расскажем про полезные функции этого режима.
Fastboot — это скрытый режим в Android‑устройствах. В отличие от Recovery (стандартного сброса до заводских настроек) в нем нельзя работать без компьютера. Чаще всего режим используют разработчики, которые подключают смартфоны или планшеты к ПК через USB‑провод. Так они тестируют различные программы и прошивки.
Рядовые пользователи обычно не знают про этот режим или не понимают, зачем он нужен. Но его можно включить абсолютно случайно. Например, если делать скриншот экрана и кнопки включения и уменьшения громкости залипнут в зажатом положении. При виде черного экрана с надписью «Fastboot» пользователи думают, что это вирус, и стараются как можно скорее вернуть все обратно.
На самом деле в работе с Fastboot нет ничего сложного, если действовать по инструкции и не вводить все команды подряд ради любопытства. После активации режима вы сможете удалить системные приложения, создать резервную копию или скачать программу, которую по каким‑то причинам не удалось загрузить со смартфона.
Перед тем как включать Fastboot, активируйте режим разработчика на своем устройстве:
После в настройках найдите вкладку «Для разработчиков» и передвиньте бегунок в строке «Отладка по USB» или «Отладка по Wi‑Fi» вправо. Так вы сможете подготовить гаджет к дальнейшей работе.
Fastboot работает на любых смартфонах и планшетах на Android. Перейти в этот режим можно в три шага:
Шаг 1. Отключите устройство и убедитесь, что не запустили перезагрузку или спящий режим. Планшет или смартфон должен быть обязательно выключен.
Шаг 2. Включите Fastboot с помощью комбинации клавиш. В зависимости от модели набор кнопок будет разным:
Иногда вместо уменьшения громкости используют кнопку увеличения.
Шаг 3. Дождитесь соответствующей надписи на экране. Если она не появилась — это означает, что на каком‑то шаге вы допустили ошибку и нужно начать все заново.
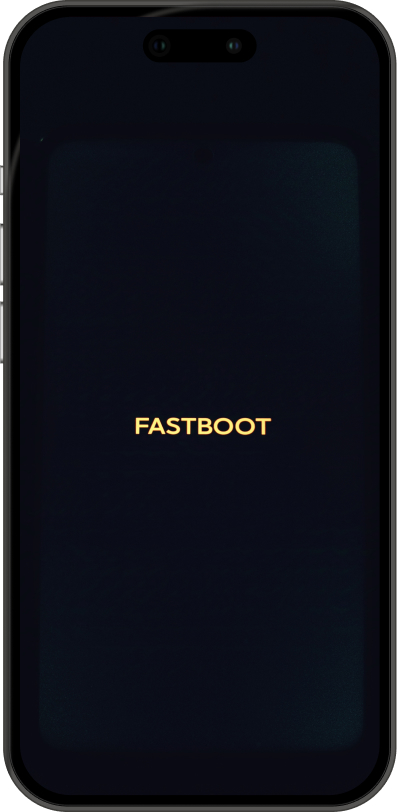
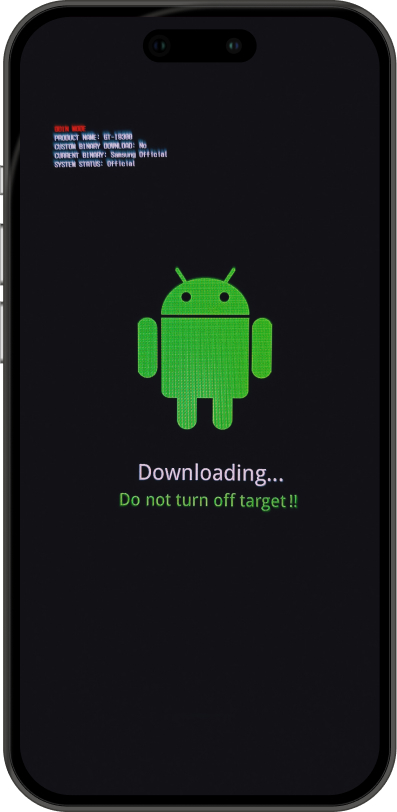
Чтобы использовать режим в полной мере, необходимо установить на ПК драйвер adb, или Android Debug Bridge. Это специальный инструмент для программирования любых устройств Android. Например, ADB AppControl на русском языке или Adb Run на английском.
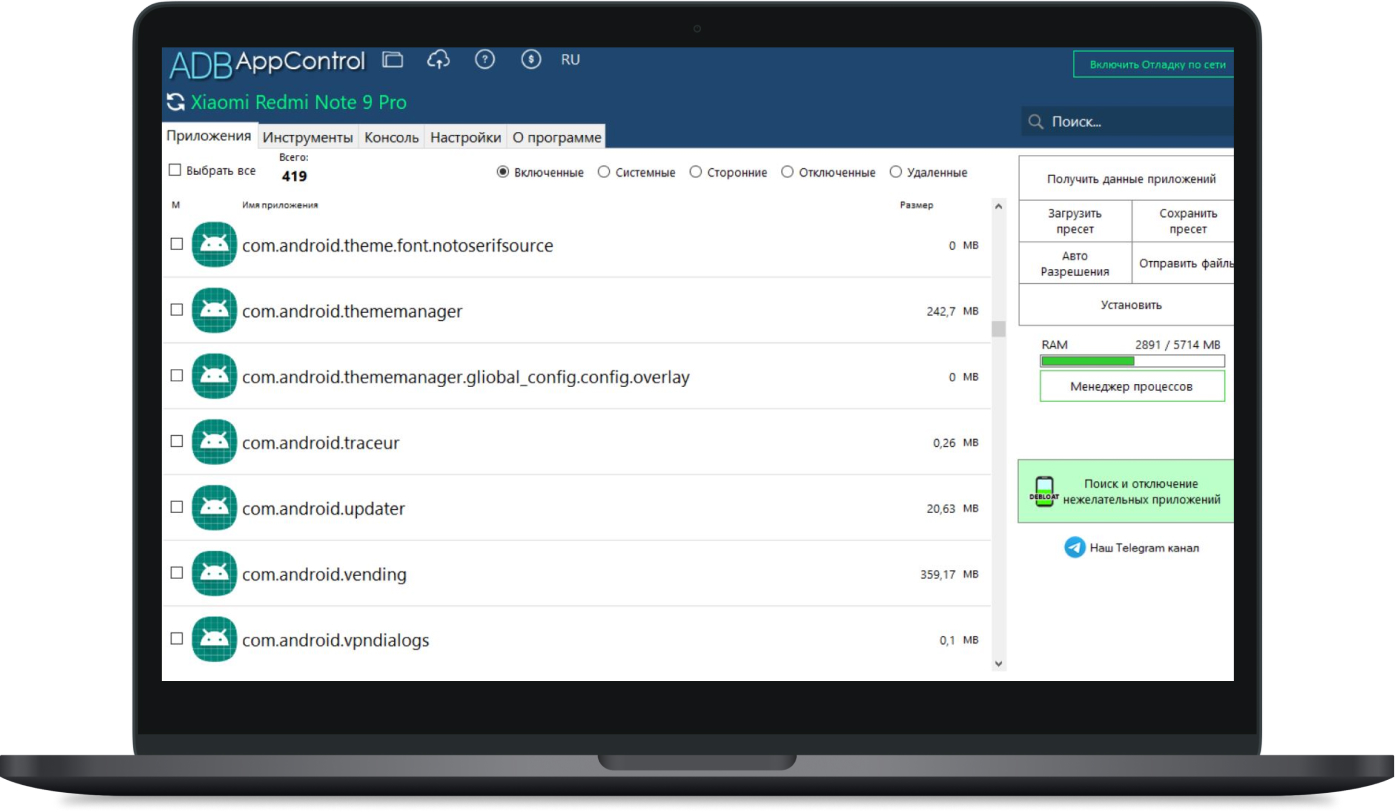
В ADB AppControl более понятный интерфейс, виден весь список приложений, установленных на смартфоне
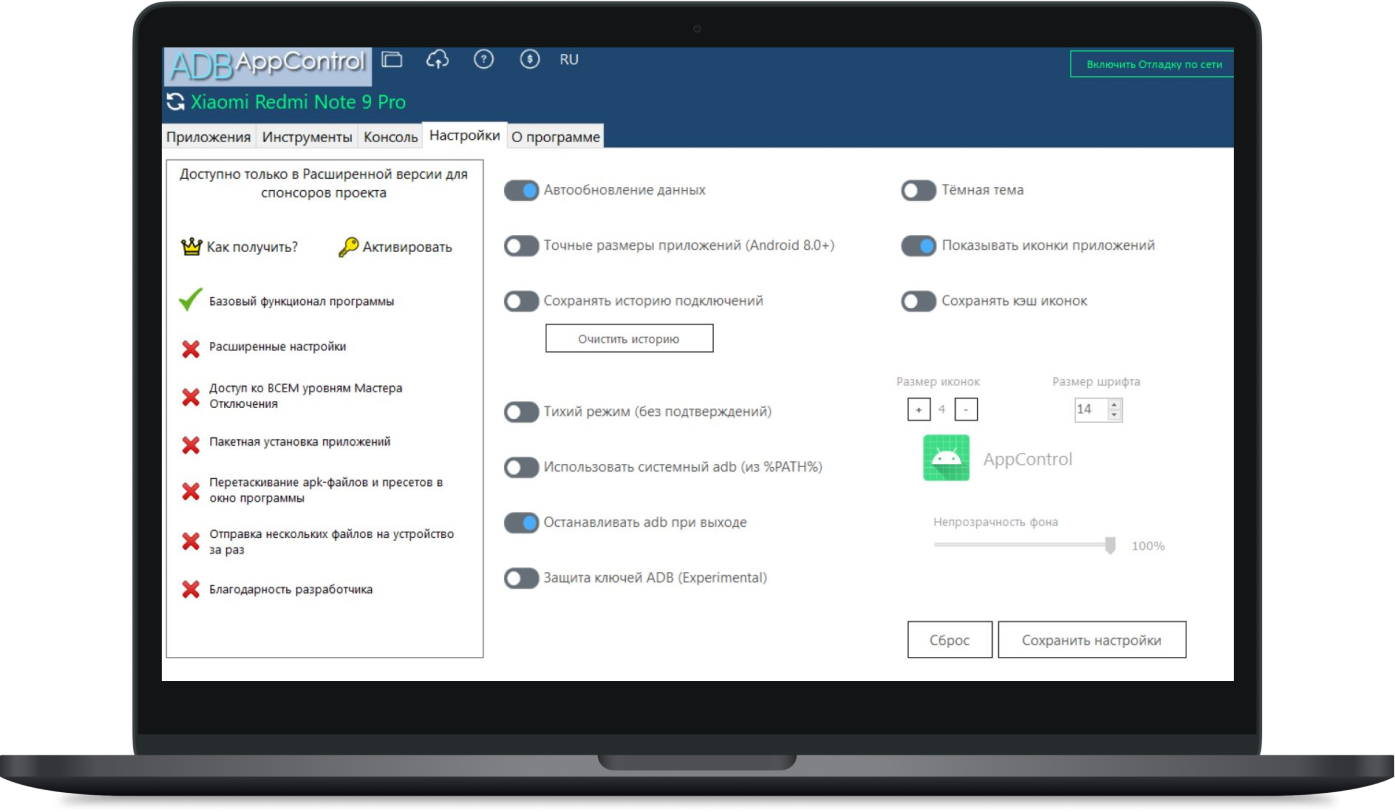
В бесплатной версии ADB AppControl набор возможностей ограничен
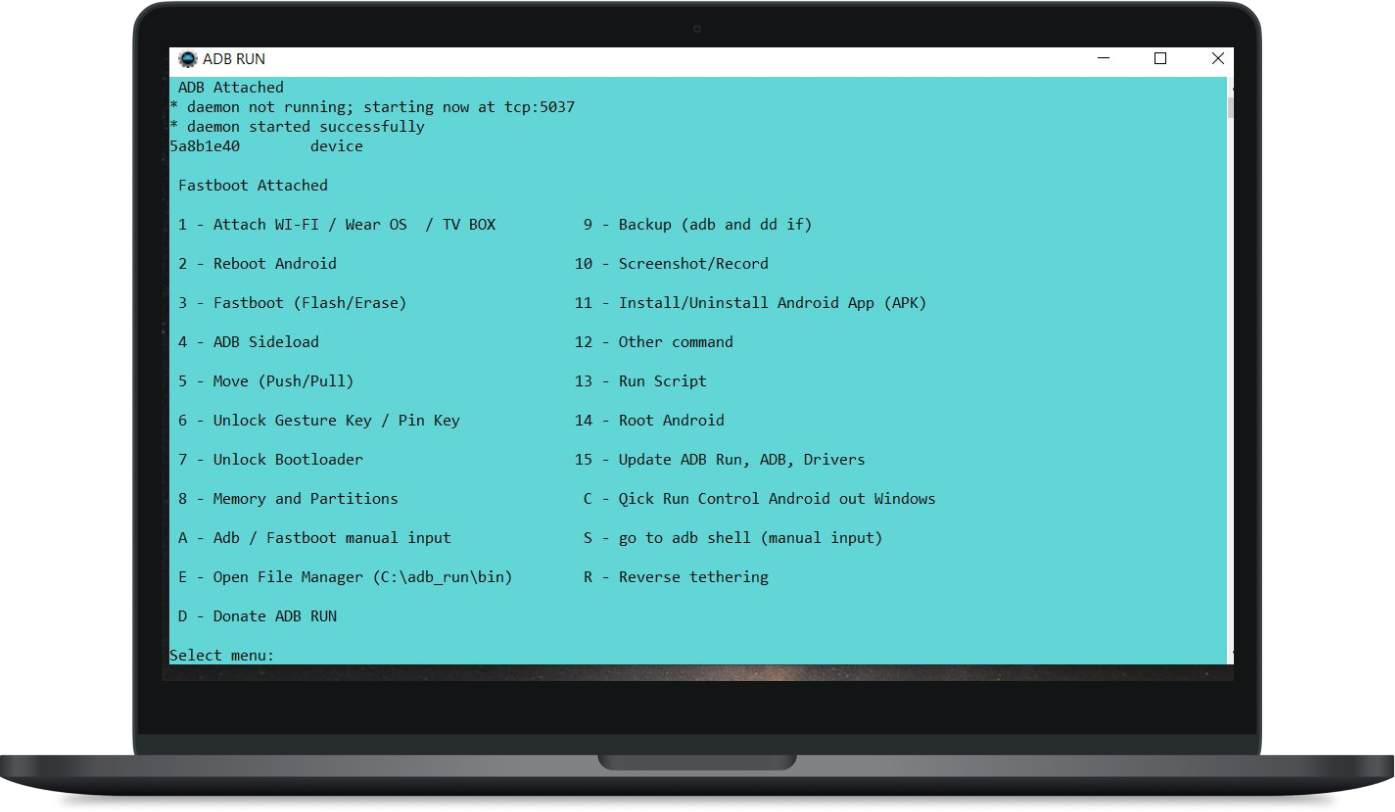
В Adb Run возможностей больше, а интерфейс оценят те, кто привык работать с командной строкой
Большинство функций в adb используют разработчики и тестировщики. Они знают, как грамотно использовать режим Fastboot, чтобы улучшить работу смартфона, не превратив при этом гаджет в «кирпич». Для обычных пользователей можно выделить три полезных опции. Рассмотрим их на примере бесплатной утилиты Adb Run.
Вы можете создать полную копию всей информации на своем смартфоне, включая фото, видео, контакты и любые документы. Таким образом, через неделю, месяц или год вы сможете откатить назад текущую версию или сохранить важные файлы, если вдруг потеряете смартфон.
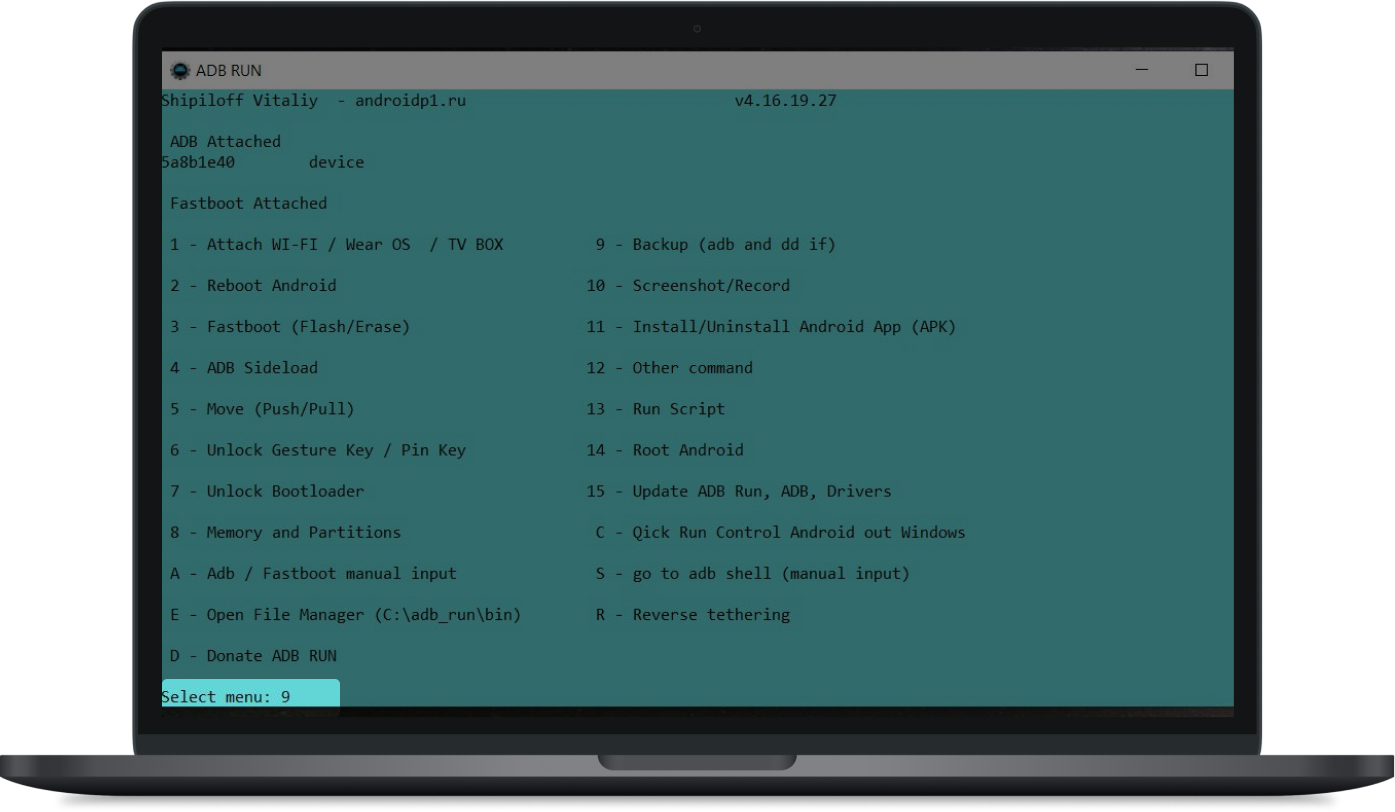
В строке Select menu наберите число 9 и нажмите Enter
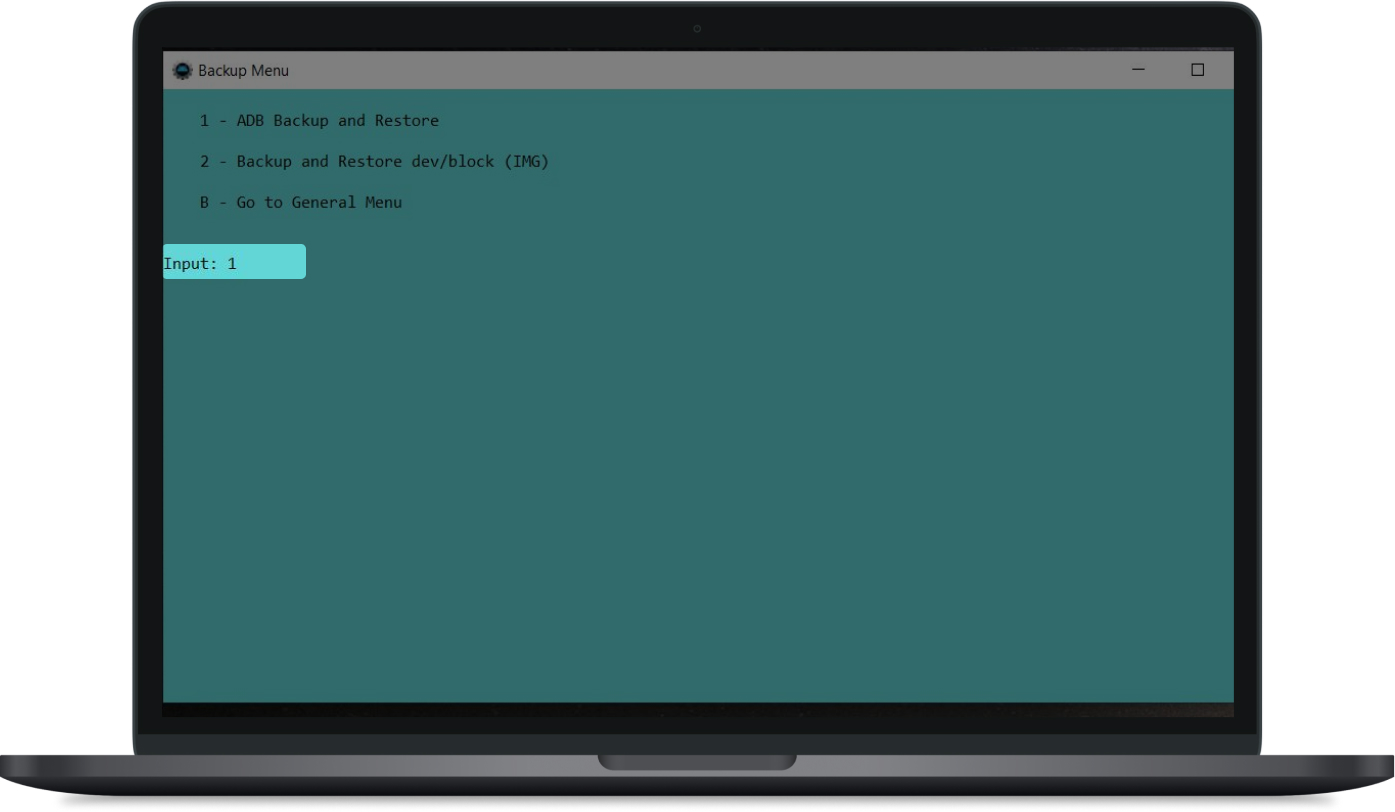
В строке Input наберите число 1 и нажмите Enter
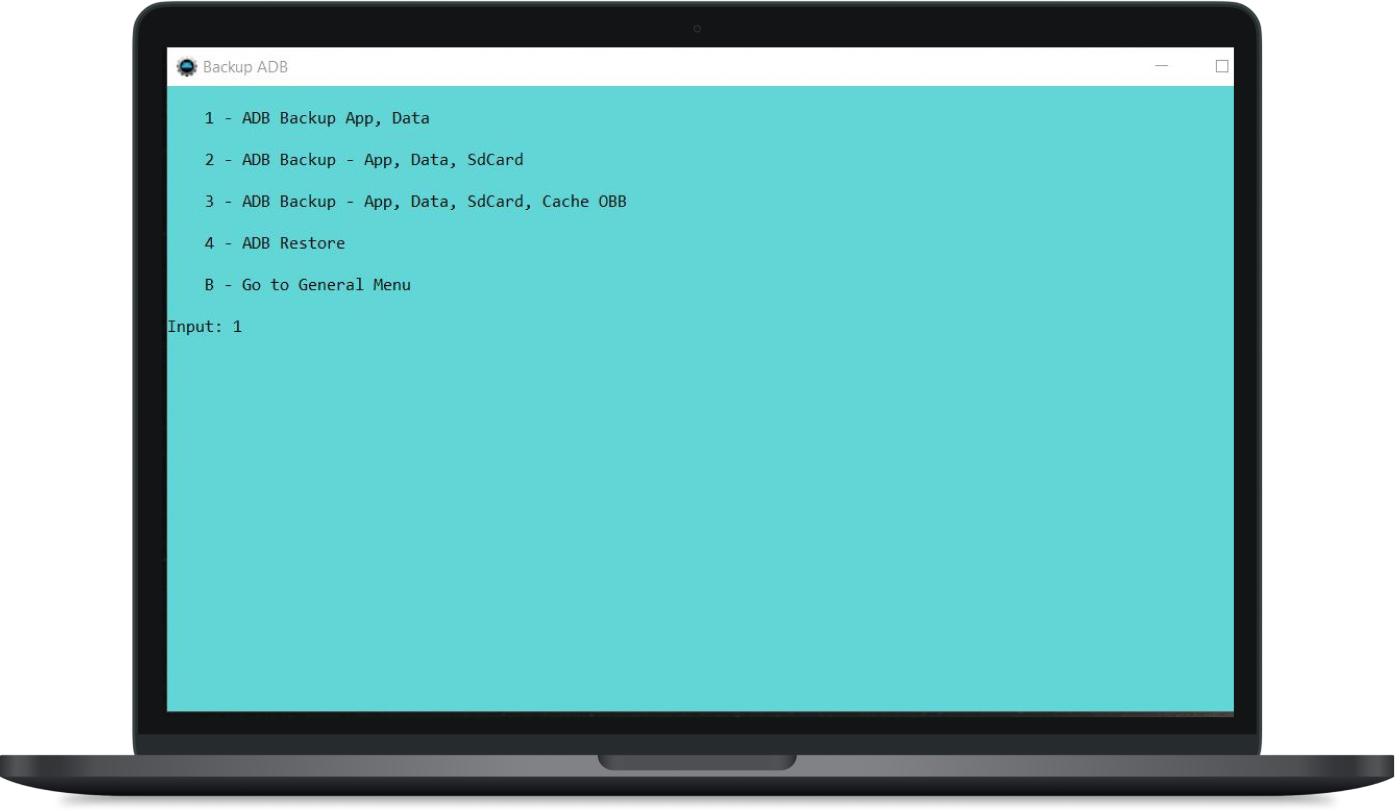
В строке Input наберите число 1, 2, 3 или 4 в зависимости от нужного действия и нажмите Enter
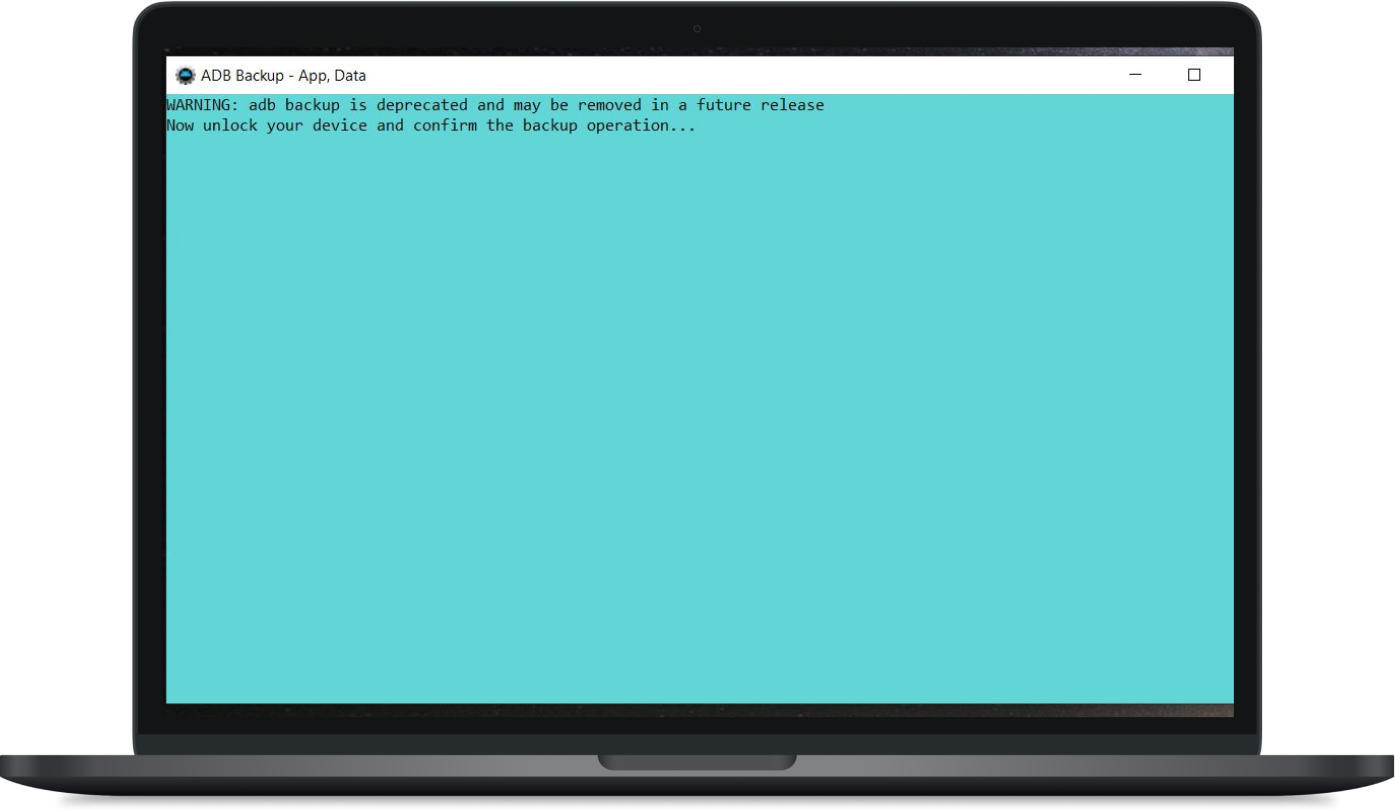
На экране появится системное уведомление для подтверждения действия
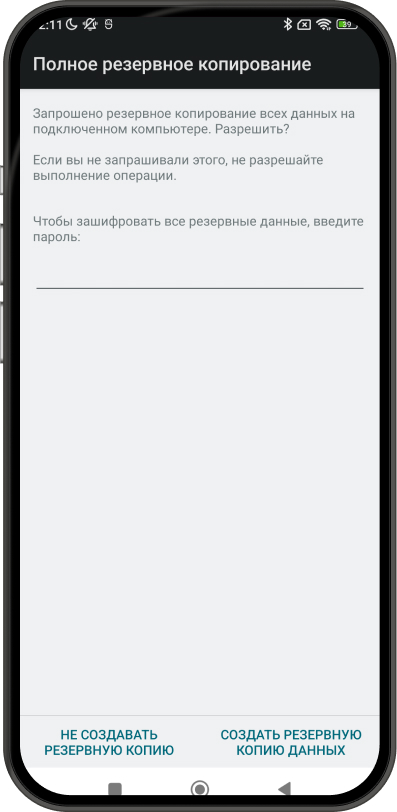
Введите пароль на смартфоне и разрешите создать резервную копию данных
Иногда смартфон не дает установить приложение или программу, например из apk‑файла My Android Tools или BBQSmart. Такое случается, если приложение не нацелено на российский рынок или apk‑файл на смартфоне поврежден. В таком случае можно обойти запрет и установить нужный файл на телефон через компьютер. Важно, чтобы вы были полностью уверены в источнике и не загрузили вредоносное ПО или вирус.
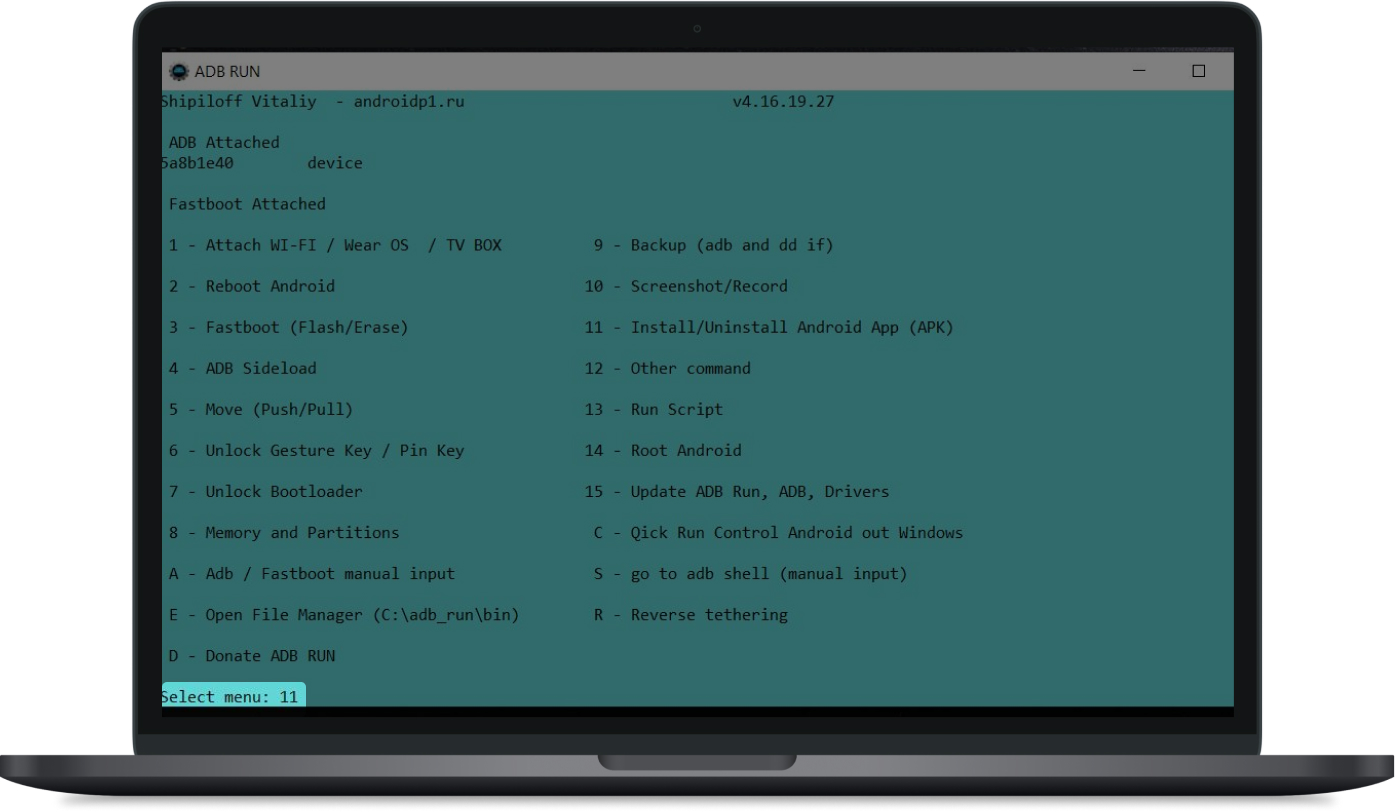 В строке Select menu наберите число 11 и нажмите Enter
В строке Select menu наберите число 11 и нажмите Enter
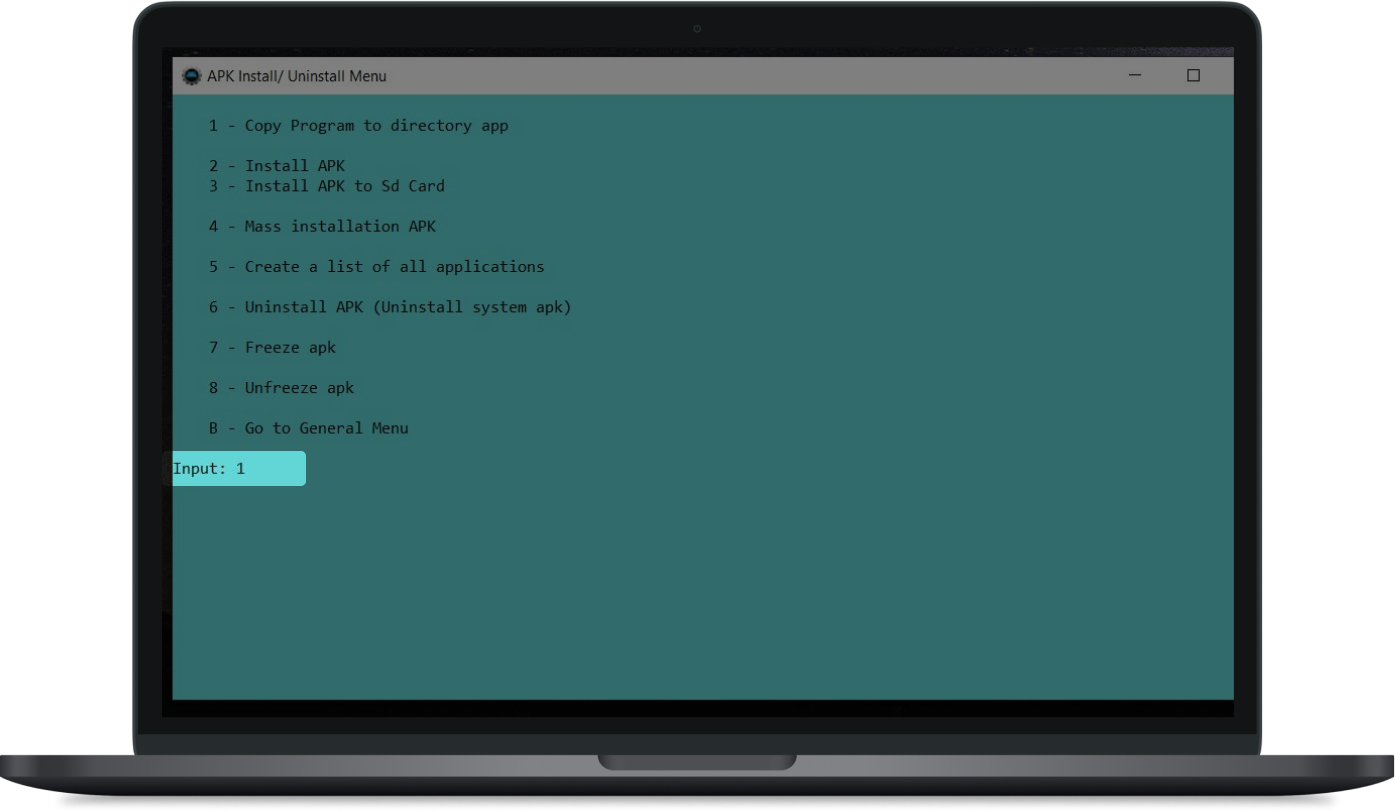 В строке Input наберите число 1 и нажмите Enter
В строке Input наберите число 1 и нажмите Enter
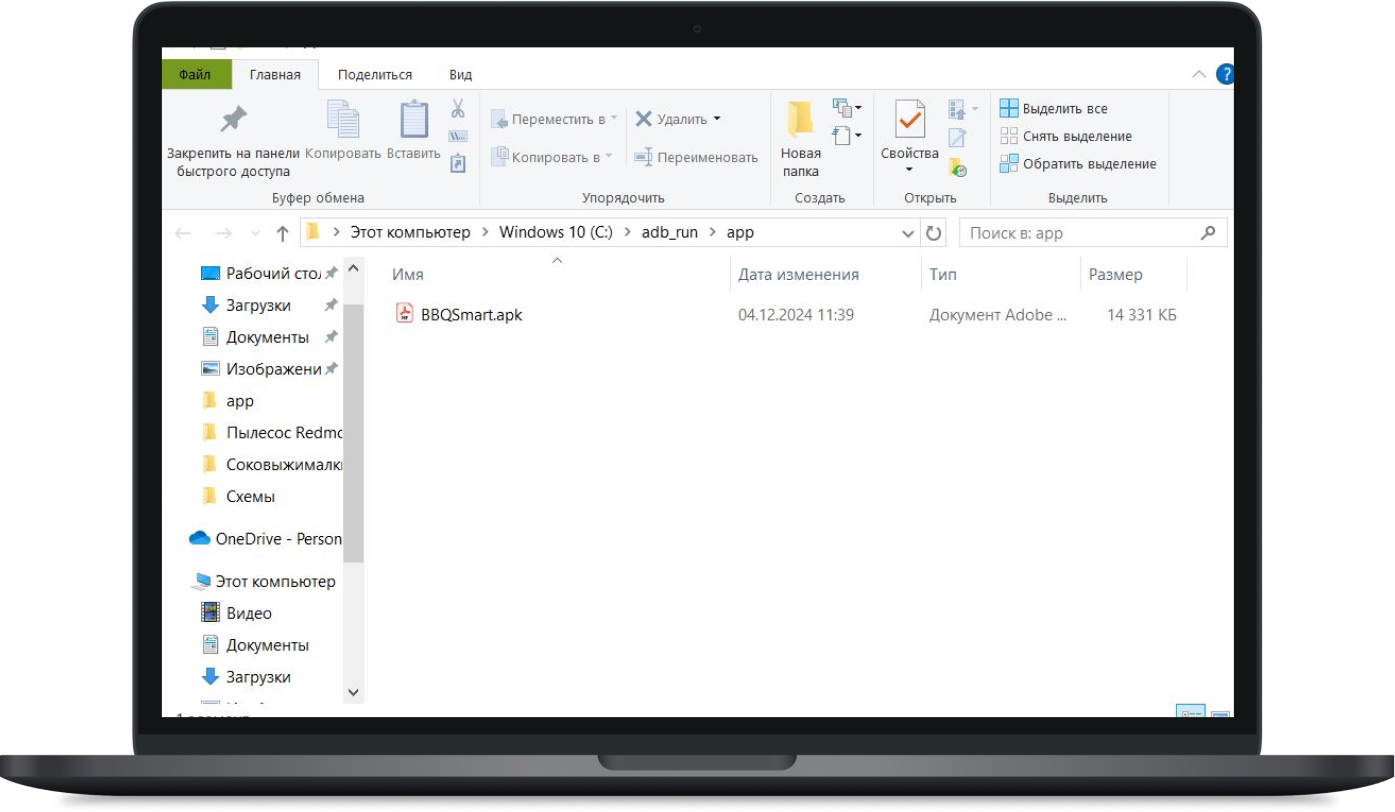 Перенесите apk, который хотите установить, в папку app, расположенную в adb_run. По другому пути утилита не сможет найти нужный файл
Перенесите apk, который хотите установить, в папку app, расположенную в adb_run. По другому пути утилита не сможет найти нужный файл
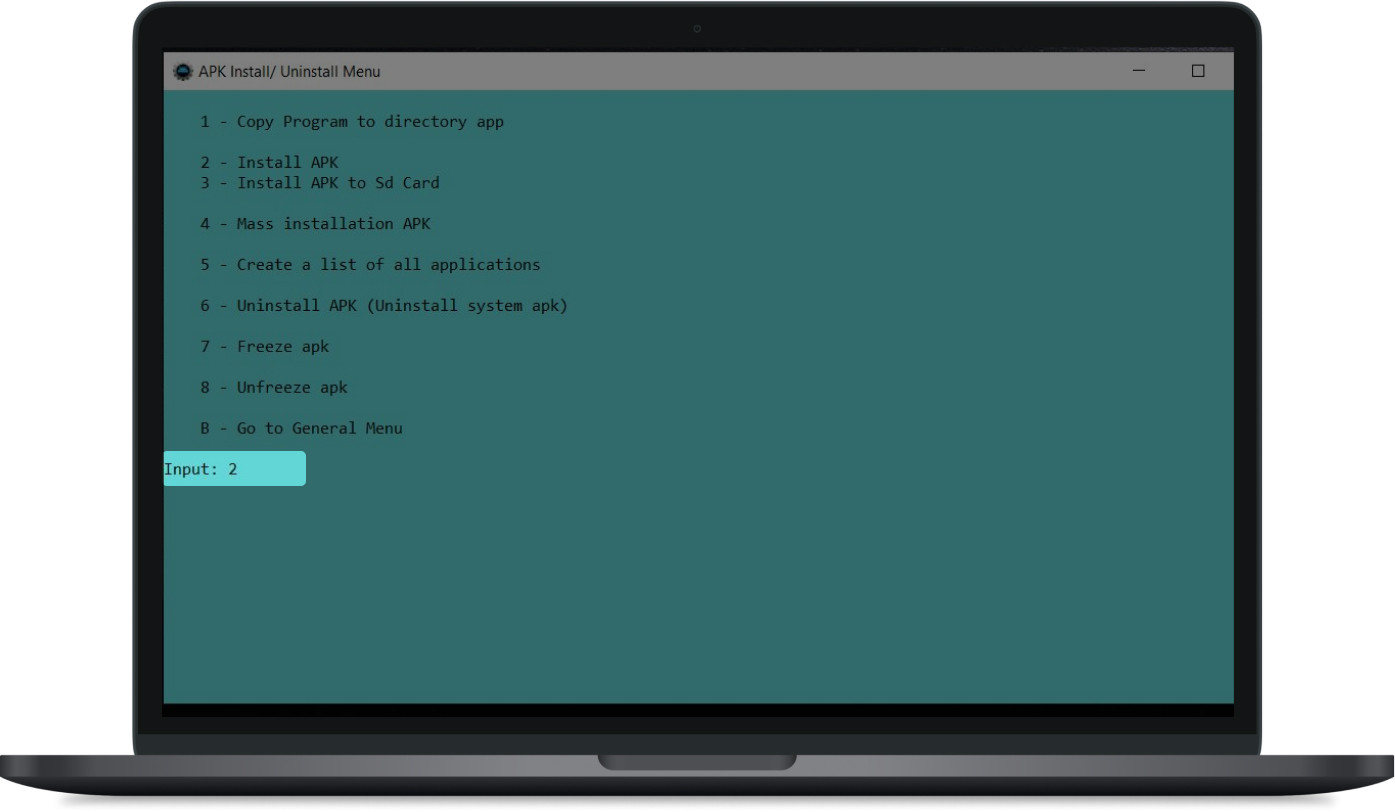 В строке Input наберите число 2 и нажмите Enter
В строке Input наберите число 2 и нажмите Enter
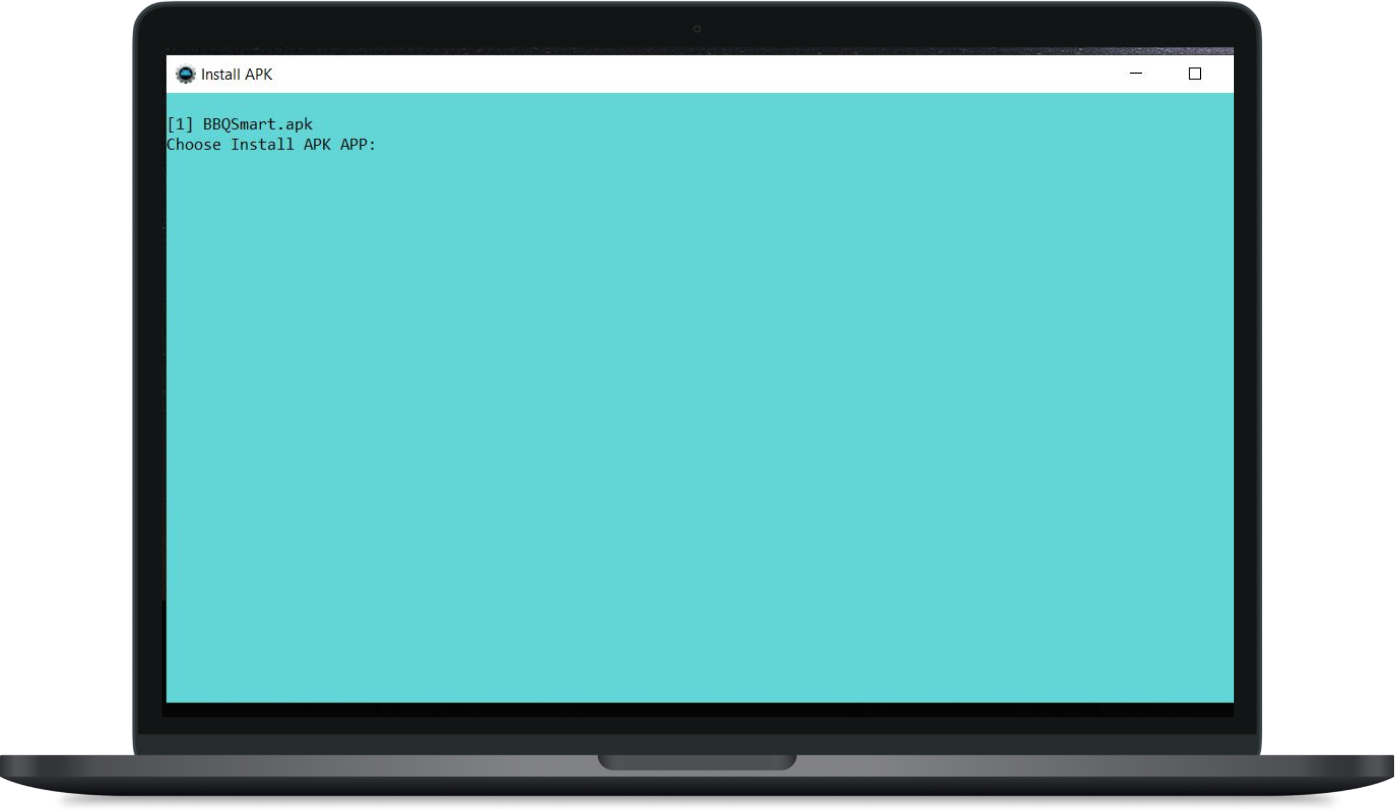 На экране появится список файлов, готовых к установке
На экране появится список файлов, готовых к установке
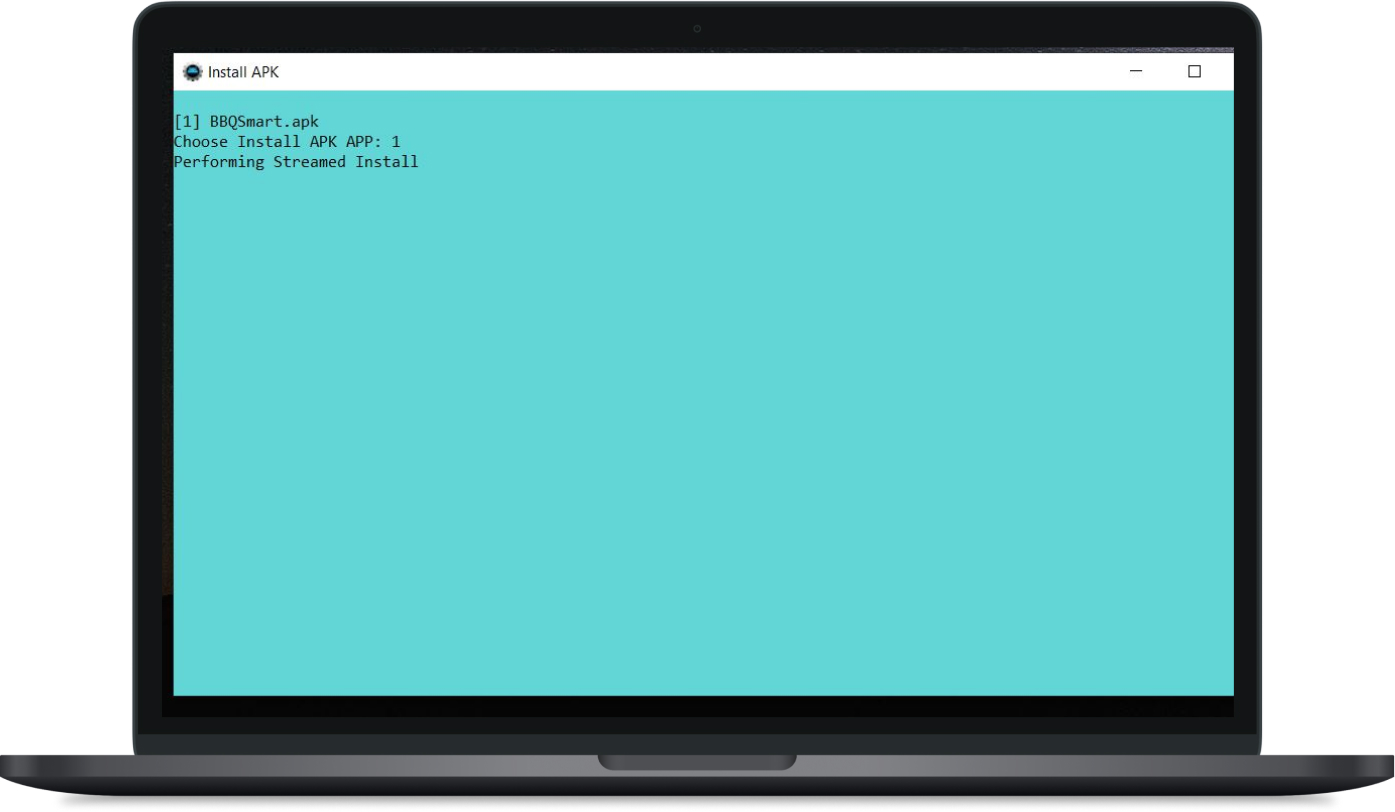 В строке Choose Install APK APP наберите число, обозначающее нужный файл, и нажмите Enter для запуска установки. Если увидите надпись «Performing Streamed Install» — установка запущена, в другом случае утилита выдаст ошибку
В строке Choose Install APK APP наберите число, обозначающее нужный файл, и нажмите Enter для запуска установки. Если увидите надпись «Performing Streamed Install» — установка запущена, в другом случае утилита выдаст ошибку
Эту опцию можно найти во вкладке Other command. Так вы сможете удалить лишние программы без получения прав суперпользователя. Root‑права в руках рядового пользователя могут быть опасны и привести к потере гарантии, нарушению работы телефона или утечке данных.
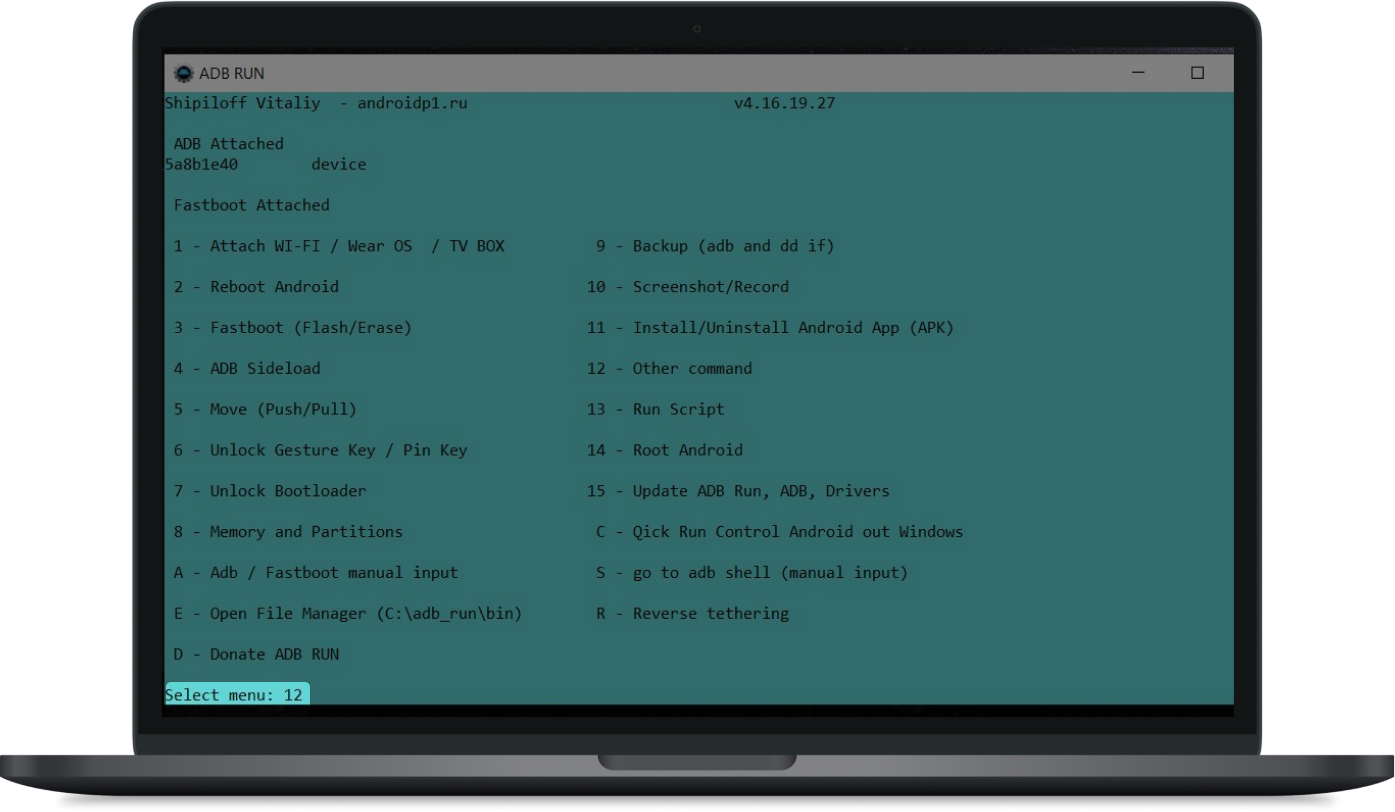 В строке Select menu наберите число 12 и нажмите Enter
В строке Select menu наберите число 12 и нажмите Enter
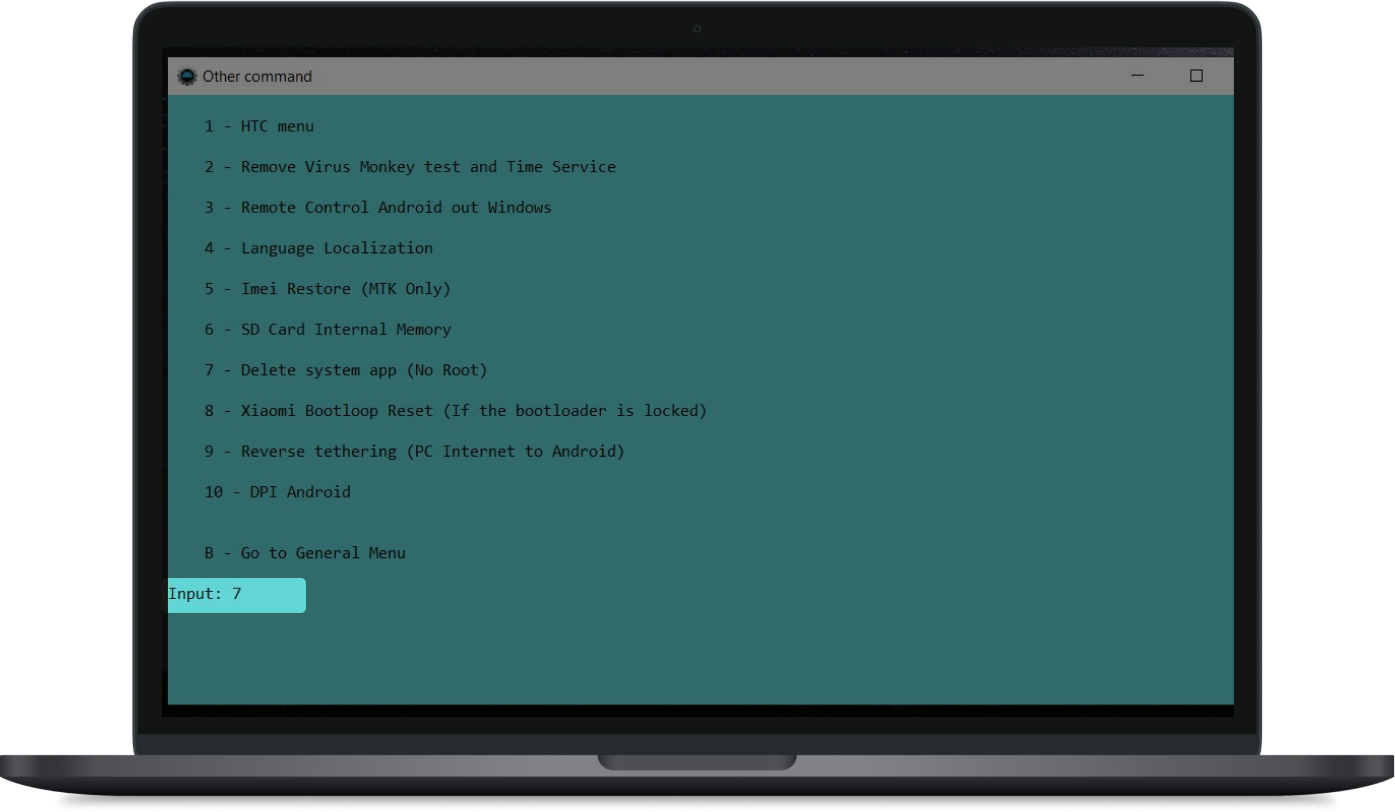 В строке Input наберите число 7 и нажмите Enter
В строке Input наберите число 7 и нажмите Enter
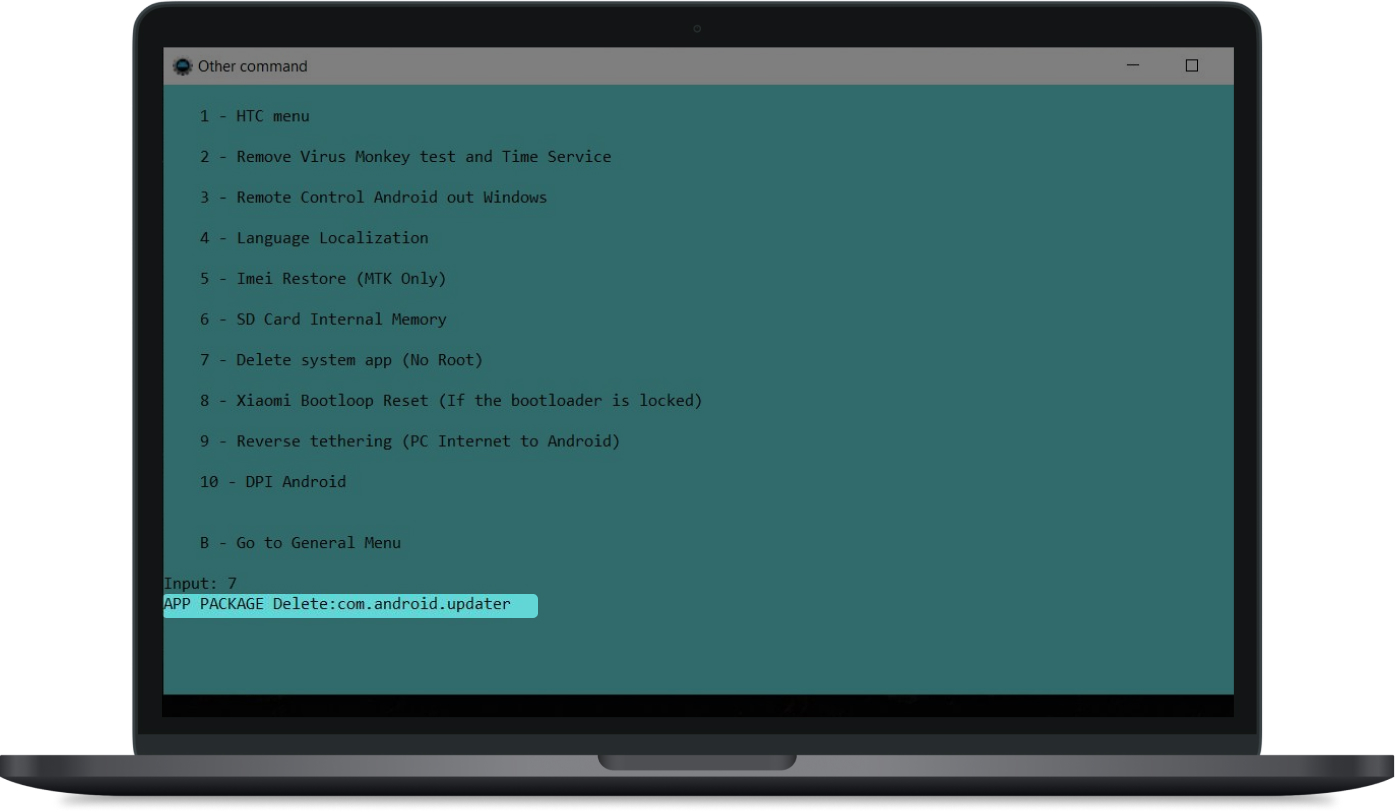 В строке APP PACKAGE Delete укажите название пакета, который хотите удалить, и нажмите Enter
В строке APP PACKAGE Delete укажите название пакета, который хотите удалить, и нажмите Enter
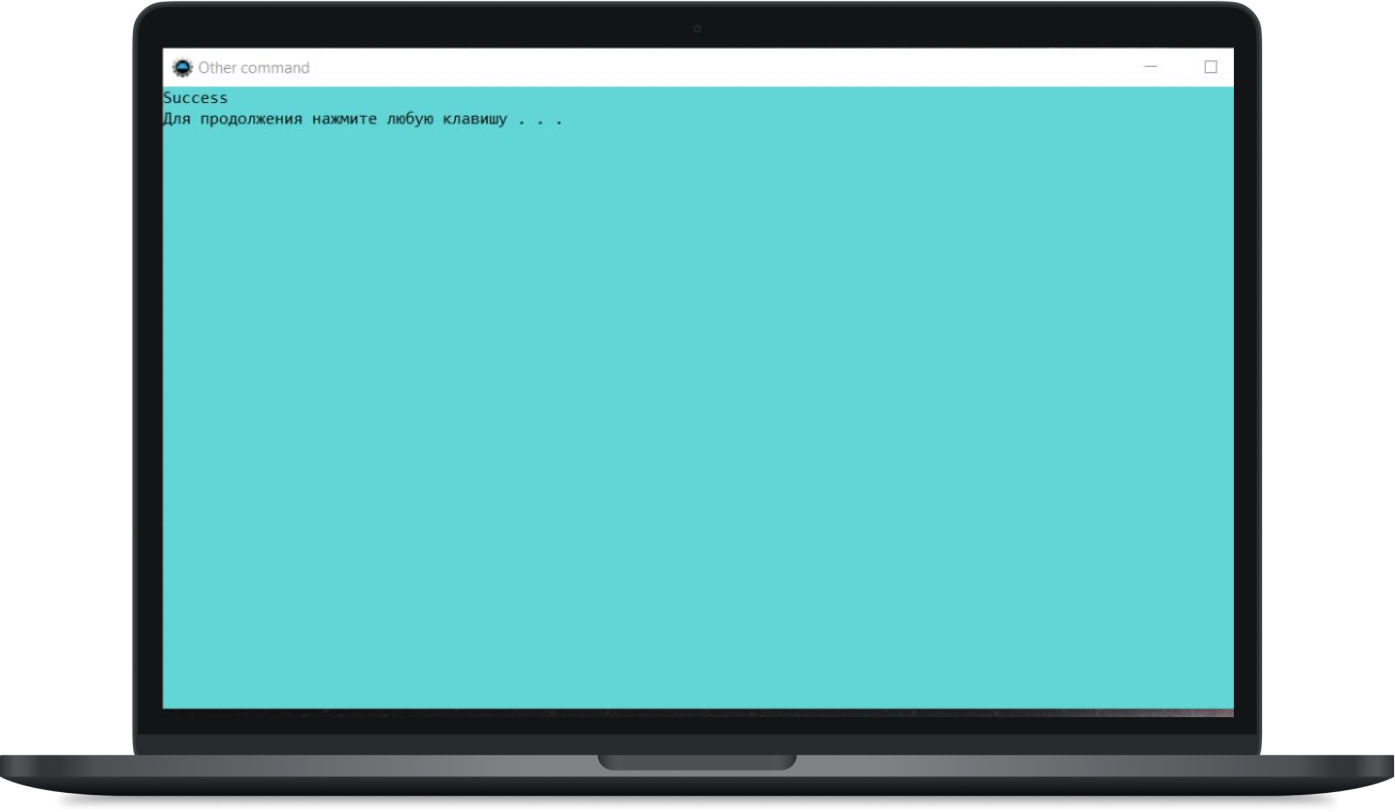 Если на экране появилась надпись Success — удаление прошло успешно, нажмите любую клавишу, чтобы выйти в главное меню
Если на экране появилась надпись Success — удаление прошло успешно, нажмите любую клавишу, чтобы выйти в главное меню
Выйти из режима Fastboot не сложнее, чем войти. Есть два способа, которые будут актуальны для смартфонов и планшетов любых марок:
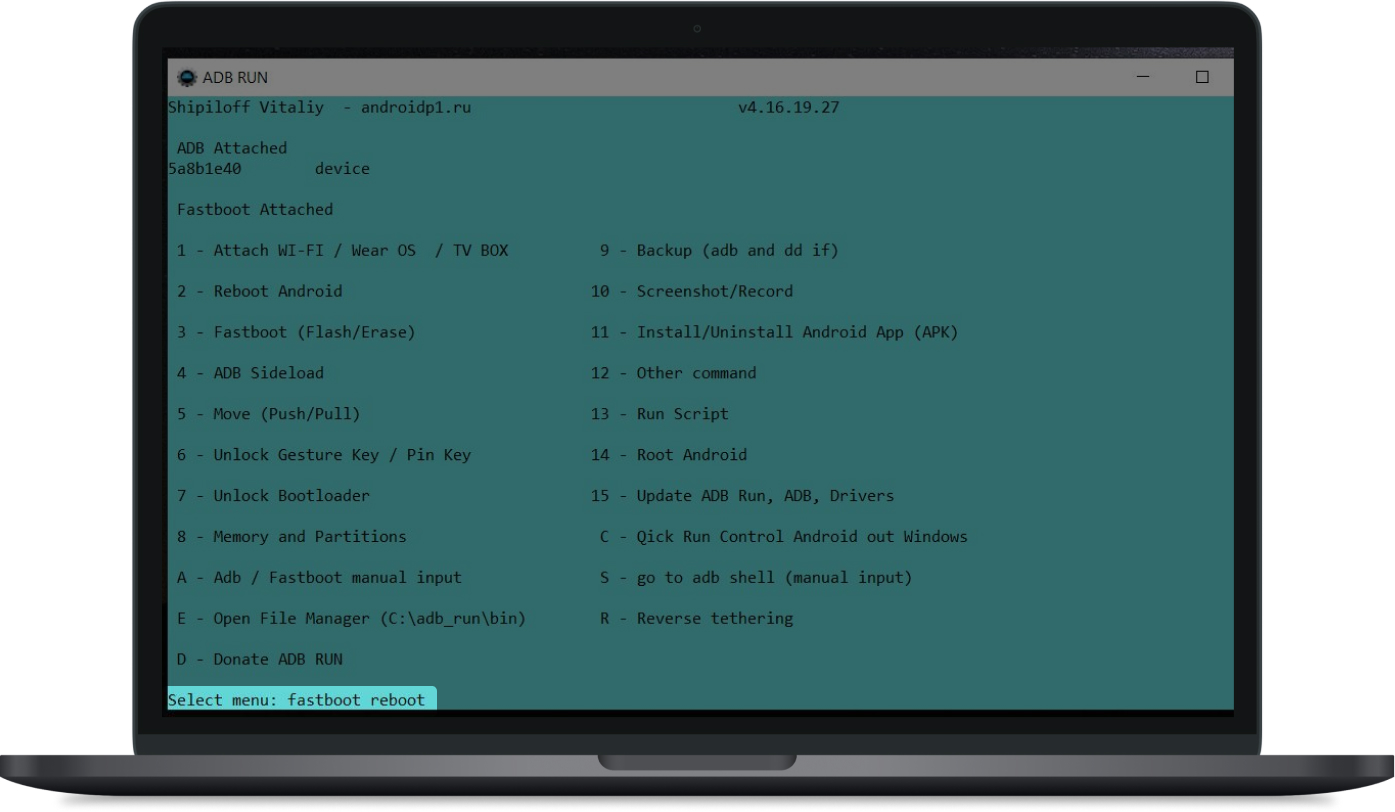 Вы автоматически выйдете из режима Fastboot на телефоне и программы на ПК
Вы автоматически выйдете из режима Fastboot на телефоне и программы на ПК
Перенос информации со старого смартфона на новый — процесс несложный, но ответственный. Рассказываем, как быстро и просто перекинуть данные со старого смартфона Android на новый.
«Что лучше: Android или iOS?» — давняя и, вероятно, бесконечная тема для споров. Ценители устройств Apple хвалят свою систему за скорость и стабильность, а пользователи ОС от Google отмечают потрясающую гибкость персонализации и более широкий функционал. Но какая система лучше на самом деле? Попытались разобраться в статье.
Если вы выбираете новый смартфон и планируете продать старый, то сначала придется полностью очистить прежний девайс. Но зачем и как? Рассказываем в контексте смартфонов на Android.