Как выйти из аккаунта Google на смартфоне и ПК
Отключаем учетку Google на устройстве или удаленно через браузер.
Отключаем учетку Google на устройстве или удаленно через браузер.
Выход из аккаунта отключает на устройстве все сервисы Google. После этого:
На смартфоне и планшете с Android есть два способа выйти из аккаунта Google.
Из любого приложения Google (Gmail, Google Play, Фото, YouTube). Откройте приложение Google (например, Gmail) и нажмите на аватар в правом верхнем углу. В списке выберите «Управление аккаунтом Google».
 Если вы подключили несколько аккаунтов Google, нужная кнопка будет называться «Управление аккаунтами на устройстве»
Если вы подключили несколько аккаунтов Google, нужная кнопка будет называться «Управление аккаунтами на устройстве»
В новом окне выберите учетную запись, из которой вы хотите выйти. Нажмите «Удалить учетную запись».
 В разделе «Управление аккаунтом» перед удалением можно проверить, на каких других устройствах вы авторизованы (кнопка «Аккаунт Google»)
В разделе «Управление аккаунтом» перед удалением можно проверить, на каких других устройствах вы авторизованы (кнопка «Аккаунт Google»)
Подтвердите удаление. Если это единственный аккаунт Google на телефоне или планшете, дополнительно подтвердите действие с помощью отпечатка пальца, ПИН‑кода, пароля или графического ключа, который вы используете для разблокировки устройства.

Через настройки смартфона или планшета. Зайдите в список приложений, найдите «Настройки» и выберите в списке пункт «Учетные записи и архивация». На разных устройствах и в разных версиях Android названия разделов меню отличаются — например, может быть «Пользователи и аккаунты» или «Пароли и аккаунты».
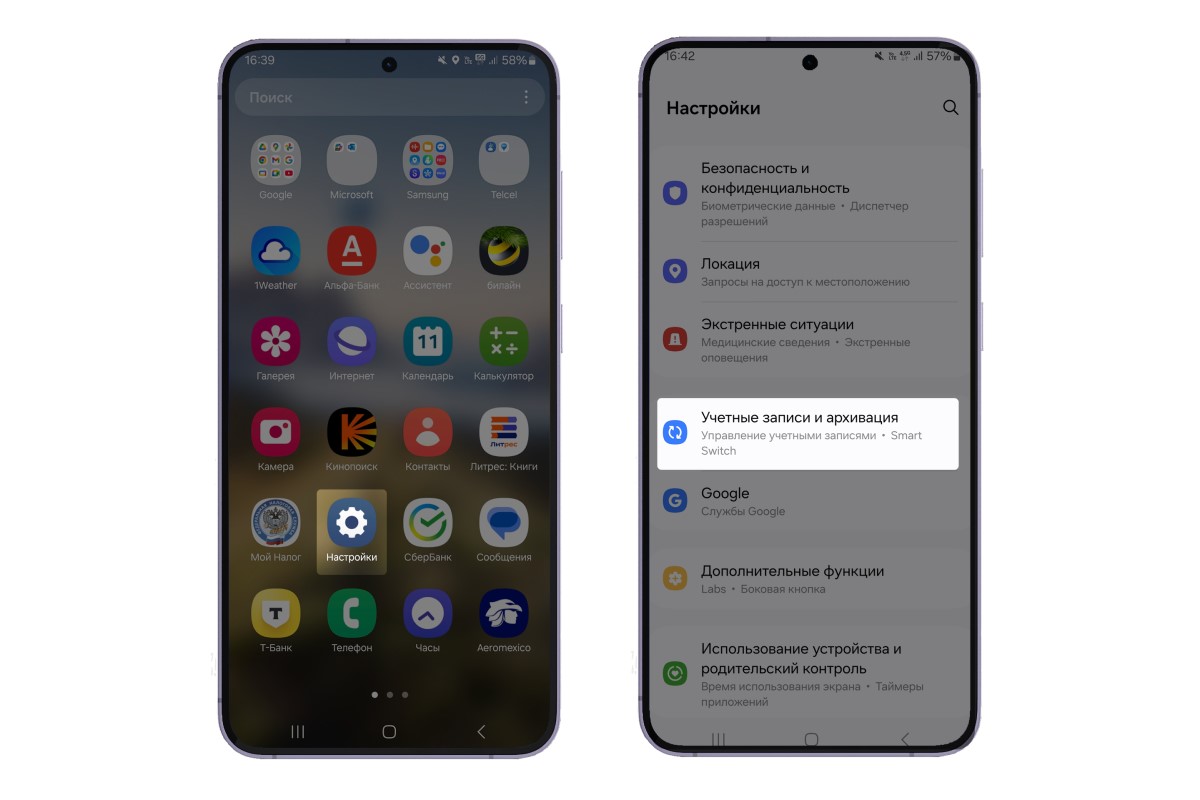 Если на вашем устройстве пункты называются иначе, найдите в настройках тот, в котором есть слова «Учетные записи» или «Аккаунты»
Если на вашем устройстве пункты называются иначе, найдите в настройках тот, в котором есть слова «Учетные записи» или «Аккаунты»
Нажмите «Управление учетными записями» и в открывшемся списке найдите название нужного аккаунта Google.
 Если у вас несколько аккаунтов Google, выберите нужный из списка
Если у вас несколько аккаунтов Google, выберите нужный из списка
Нажмите «Удалить аккаунт» и подтвердите выбор.
 Смартфон может запросить подтверждение с помощью отпечатка, ПИН‑кода, пароля или графического ключа
Смартфон может запросить подтверждение с помощью отпечатка, ПИН‑кода, пароля или графического ключа
При удалении аккаунта с iOS вы автоматически выйдете из всех приложений Google.
Для этого откройте приложение Gmail или другое приложение Google, в котором использовали учетную запись Google. В правом верхнем углу нажмите на фото профиля, а затем — «Управление аккаунтами».
 При выходе через приложение Google интерфейс не отличается от Android
При выходе через приложение Google интерфейс не отличается от Android
Выберите в списке «Удалить с устройства».
 После удаления подтвердите выбор
После удаления подтвердите выбор
Вне зависимости от того, используете ли вы компьютер с Windows или macOS, порядок действий, чтобы выйти из аккаунта Google, одинаковый. Алгоритм зависит только от того, какой браузер вы использовали.
Если используете Google Chrome. Откройте браузер на компьютере. В правом верхнем углу экрана в меню браузера нажмите на значок профиля.
 В открывшемся меню выберите «Управлять профилями Chrome»
В открывшемся меню выберите «Управлять профилями Chrome»
Выберите нужный аккаунт и нажмите на три вертикальные точки рядом с ним. Выберите «Удалить».

 Учетка удаляется только с устройства, на другом гаджете или ПК можно будет авторизоваться и восстановить информацию
Учетка удаляется только с устройства, на другом гаджете или ПК можно будет авторизоваться и восстановить информацию
Подтвердите удаление профиля с устройства.
 При удалении профиля на компьютере исчезнет история браузера, сохраненные закладки, логины и пароли
При удалении профиля на компьютере исчезнет история браузера, сохраненные закладки, логины и пароли
Если работаете на чужом компьютере, Chrome можно использовать в гостевом режиме. В этом случае после закрытия браузера вся история действий удалится, а при использовании почты вы выйдете из аккаунта автоматически.
 Открытые в гостевом режиме страницы не сохраняются в истории, а данные, в том числе файлы cookie, сразу удаляются
Открытые в гостевом режиме страницы не сохраняются в истории, а данные, в том числе файлы cookie, сразу удаляются
Если используете другой браузер. Откройте сайт google.com в браузере, в котором вы вошли в аккаунт. Нажмите на аватарку вашего профиля в правом верхнем углу страницы.
 Если вы вошли в разные учетные записи, выберите нужную
Если вы вошли в разные учетные записи, выберите нужную
В открывшемся меню нажмите «Выйти».
 Обратите внимание: если вы вошли в аккаунт Google в разных браузерах на компьютере, выйти нужно в каждом из них
Обратите внимание: если вы вошли в аккаунт Google в разных браузерах на компьютере, выйти нужно в каждом из них
Удалить аккаунт Google с телефона, планшета или ПК можно дистанционно, если доступа к устройству больше нет: оно сломалось, потерялось или вы забыли разлогиниться, когда проверяли почту, например, с компьютера на работе.
Как выйти из аккаунта Google без телефона или планшета, на котором вы авторизовались. Откройте google.com в любом браузере и войдите в свой аккаунт. Нажмите на аватарку учетной записи в правом верхнем углу страницы и выберите «Управление аккаунтом Google».
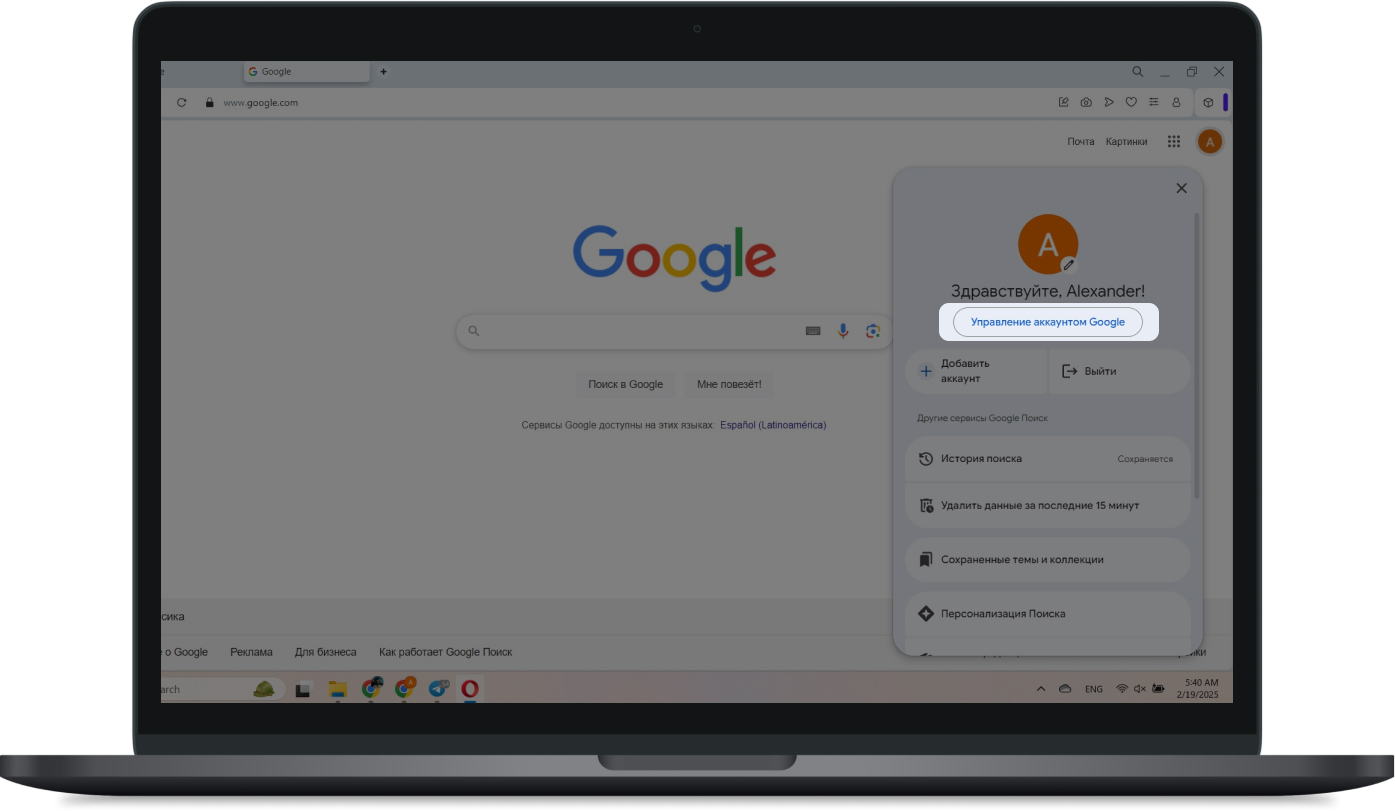 Если вам нужно дистанционно удалить с устройства другую учетку, выберите «Добавить аккаунт» и авторизуйтесь
Если вам нужно дистанционно удалить с устройства другую учетку, выберите «Добавить аккаунт» и авторизуйтесь
На странице управления аккаунтом в меню слева выберите раздел «Безопасность», найдите на странице раздел «Ваши устройства» и нажмите «Управление всеми устройствами».
 Справа в этом разделе видны приложения и сайты, на которых вы используете для входа учетку Google, — можно отключить лишние
Справа в этом разделе видны приложения и сайты, на которых вы используете для входа учетку Google, — можно отключить лишние
Выберите устройство, на котором хотите выйти из аккаунта.
 На одном устройстве может быть несколько активных сеансов — например, если вы авторизовались в разных браузерах
На одном устройстве может быть несколько активных сеансов — например, если вы авторизовались в разных браузерах
Нажмите «Выйти» и подтвердите действие.
 Если в списке есть чужой гаджет, выберите «Не узнаете устройство». После этого можно проверить чужие действия и отменить их
Если в списке есть чужой гаджет, выберите «Не узнаете устройство». После этого можно проверить чужие действия и отменить их
Если у вас нет доступа к телефону или планшету, подключитесь на другом устройстве к Google‑аккаунту, чтобы дистанционно удалить данные или заблокировать потерянный гаджет.
Для этого откройте google.com в любом браузере и войдите в свой аккаунт. Нажмите на аватарку учетной записи в правом верхнем углу страницы и выберите «Управление аккаунтом Google».
 Выберите нужную запись, если их несколько
Выберите нужную запись, если их несколько
На странице управления аккаунтом в меню слева выберите раздел «Безопасность», найдите на странице раздел «Ваши устройства» и нажмите «Найти потерянное устройство».
 Доступ к гаджету может сохраняться, в том числе после выхода из аккаунта
Доступ к гаджету может сохраняться, в том числе после выхода из аккаунта
Выберите из списка нужное устройство.
 Нажмите на название устройства
Нажмите на название устройства
В разделе поиска смартфона можно воспользоваться полезными функциями.
Посмотреть, где телефон был во время последнего подключения к сети.
 Без интернета для локализации телефон пытается передать по Bluetooth информацию о местонахождении на соседние гаджеты Android
Без интернета для локализации телефон пытается передать по Bluetooth информацию о местонахождении на соседние гаджеты Android
Воспроизвести звук: это удобно, например, чтобы узнать, где лежит телефон, если вы не можете его найти.
Заблокировать телефон: данные будут удалены, а при попытке включить устройство гаджет покажет уведомление с вашим текстом.
 Разблокировать телефон вы сможете с помощью пароля, отпечатка или кода, но для доступа к Google потребуется заново ввести пароль
Разблокировать телефон вы сможете с помощью пароля, отпечатка или кода, но для доступа к Google потребуется заново ввести пароль
Удалить данные с устройства: при первом подключении к сети все ваши данные будут удалены с устройства без возможности восстановления.
 После сброса настроек устройства найти гаджет дистанционно больше не получится
После сброса настроек устройства найти гаджет дистанционно больше не получится
Система бесконтактных платежей Google Pay для смартфонов с операционной системой Android и поддержкой NFC в России не работает. Рассказываем, чем заменить эту технологию.
Возвращаем привычные Google Maps, Gmail и Google Play пошагово.
Рассказываем, как найти и удалить опасное ПО на Android‑смартфоне и минимизировать риск повторного заражения.