Как подключить интернет через кабель
Подключить компьютер или ноутбук к интернету можно по кабелю. Как это сделать? Какие проблемы могут возникнуть? Чем это отличается от подключения по Wi‑Fi? Отвечаем в статье на эти вопросы.
Подключить компьютер или ноутбук к интернету можно по кабелю. Как это сделать? Какие проблемы могут возникнуть? Чем это отличается от подключения по Wi‑Fi? Отвечаем в статье на эти вопросы.
Основное отличие от Wi‑Fi в том, что для проводного подключения по технологии Ethernet вам не потребуется роутер. Кабель вставляется в разъем LAN (RJ-45) компьютера или другого устройства. Роутер при этом будет нужен, только если вы хотите раздавать интернет по Wi‑Fi или подключить кабелем еще один компьютер, смарт‑телевизор или что‑нибудь еще.
Важное преимущество кабельного подключения — стабильное соединение. Сигнал Wi‑Fi ослабевает на расстоянии от роутера, особенно если между ним и смартфоном или ноутбуком — толстая стена. При проводном подключении скорость и качество сигнала остаются неизменными.
Еще один плюс кабеля — высокий уровень безопасности. Для того чтобы проникнуть в проводную сеть, надо подключиться к ней физически.
Достоинство Wi‑Fi — возможность подключить к беспроводной сети значительное количество устройств и пользоваться ими там, где удобно их владельцам. Недостатки этой технологии:
Есть несколько технологий кабельного доступа в интернет.
Наиболее распространенный вариант. В помещение вводится кабель типа «витая пара» с коннектором LAN (RJ-45). Его нужно вставить в соответствующий разъем компьютера, ноутбука, роутера или другого устройства. Затем надо внести настройки от провайдера, но иногда это выполняется автоматически. Указываете логин, пароль — и можно пользоваться интернетом. Скорость передачи данных — от 100 Мбит/с и выше.
Эту технологию можно использовать, если у вас нет возможности провести Ethernet‑кабель от провайдера и при этом есть телефонная линия. Понадобится ADSL‑модем. Это может быть плата, которая вставляется в компьютер, либо внешнее устройство.
Технология обеспечивает стабильный доступ в интернет без прокладки нового кабеля и работает параллельно с телефонной голосовой связью. Но уровень связи зависит от качества провода. Также особенностью ADSL является асимметричный обмен данными: пользователь передает информацию значительно медленнее, чем получает. К абоненту данные поступают со скоростью до 10 Мбит/с, а от абонента они передаются со скоростью до 1,4 Мбит/с.
В этом случае используется оптоволоконный кабель, который поддерживает скорость передачи данных на уровне до 1 Гбит/с. Обязательно понадобится специальный модем типа ONT (Optical Network Terminal).
Так как наиболее распространенной технологией кабельного доступа является Ethernet, то о ней и будем говорить. Вы можете:
В обоих случаях нужно настраивать одни и те же параметры.
Обратите внимание, что порты роутера окрашены в разные цвета. Желтый порт предназначен для кабеля провайдера, синие разъемы — для проводов, соединяющих роутер с компьютерами, телевизорами и другими устройствами.
В разных версиях Windows детали настройки могут различаться. В Windows 10 необходимые параметры вы найдете так:
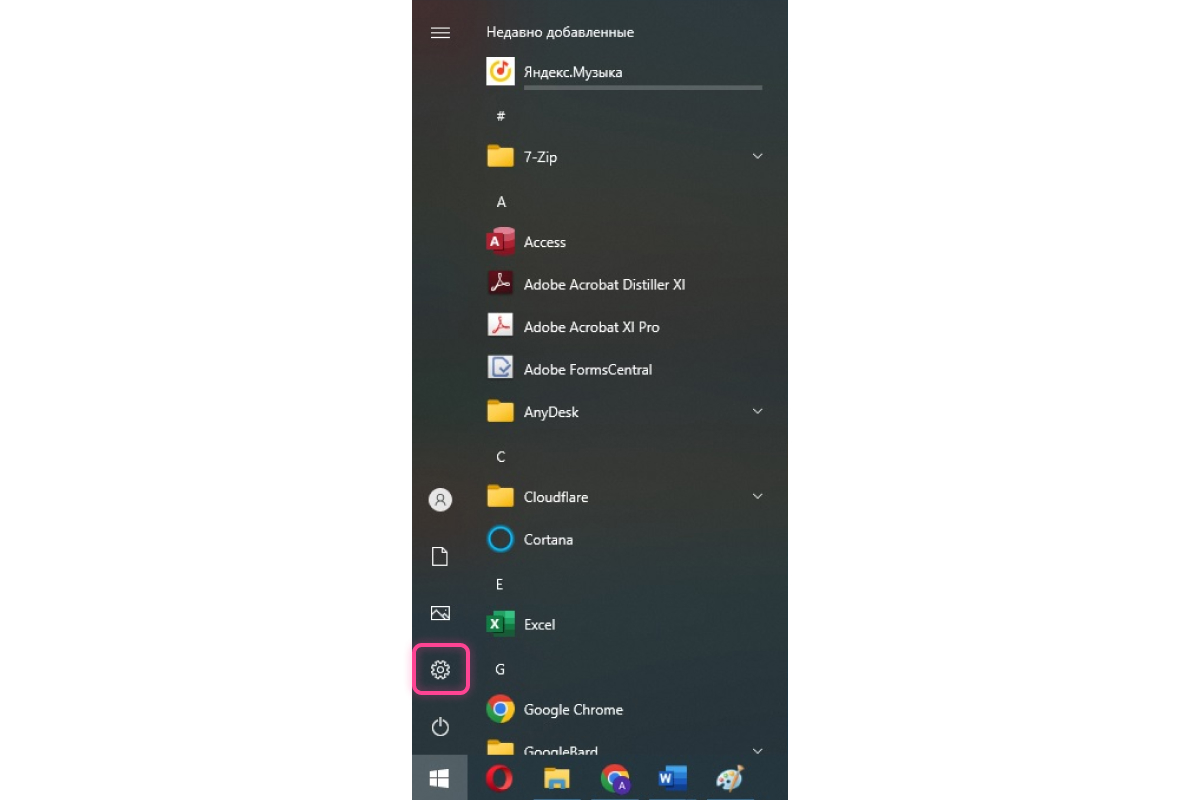
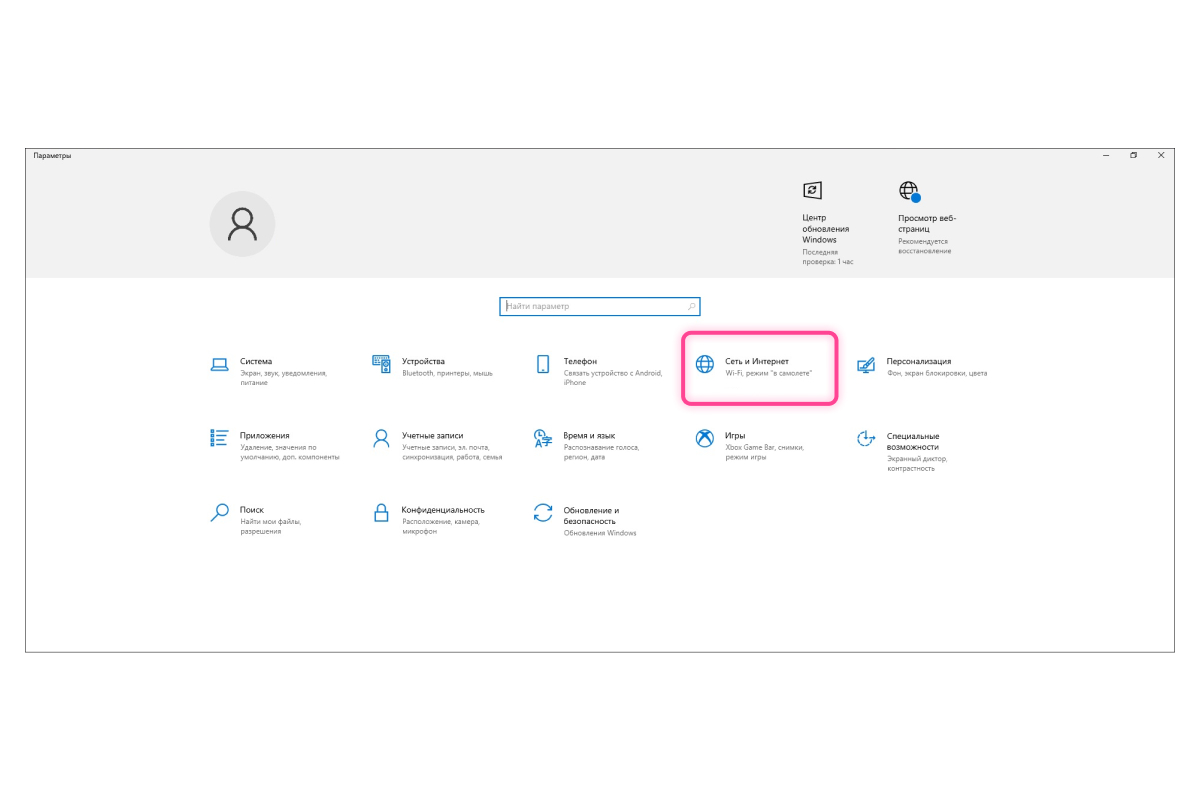
Эта информация обычно указывается в договоре с интернет‑провайдером. Уточнить ее можно в техподдержке или на сайте провайдера.
Статический IP‑адрес устанавливается один раз и не меняется. Он может быть платным, и его использование оговаривается с провайдером отдельно. Его преимущества:
Если провайдер предоставляет данные, позволяющие пользоваться статическим IP‑адресом (помимо самого IP‑адреса, это шлюз и маска подсети), кликните по иконке изменения параметров адаптера или на «Настройка параметров адаптера».
Откроется окно, в нем надо кликнуть на нужный адаптер правой кнопкой мышки. После этого перейдите в «Свойства».
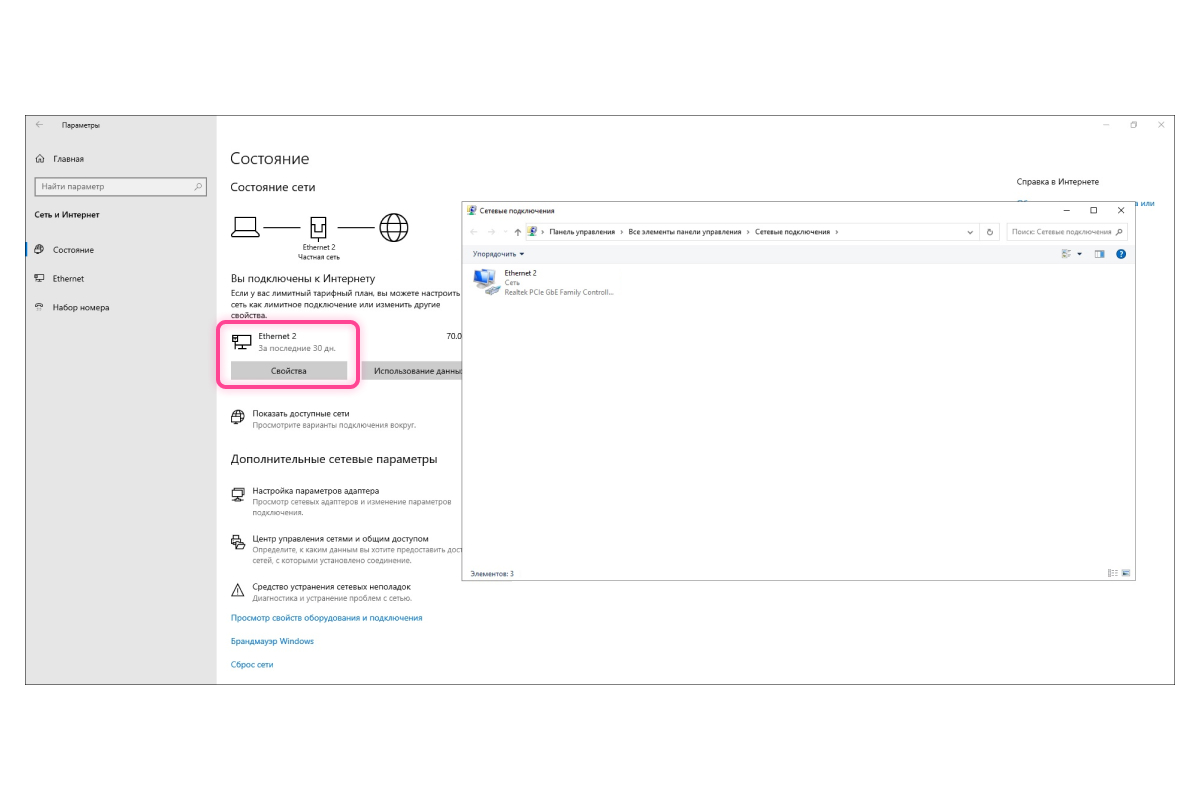
Далее найдите «IP версии 4 (TCP/IPv4)». Откройте окно двойным кликом на левую кнопку мыши и введите данные от провайдера.
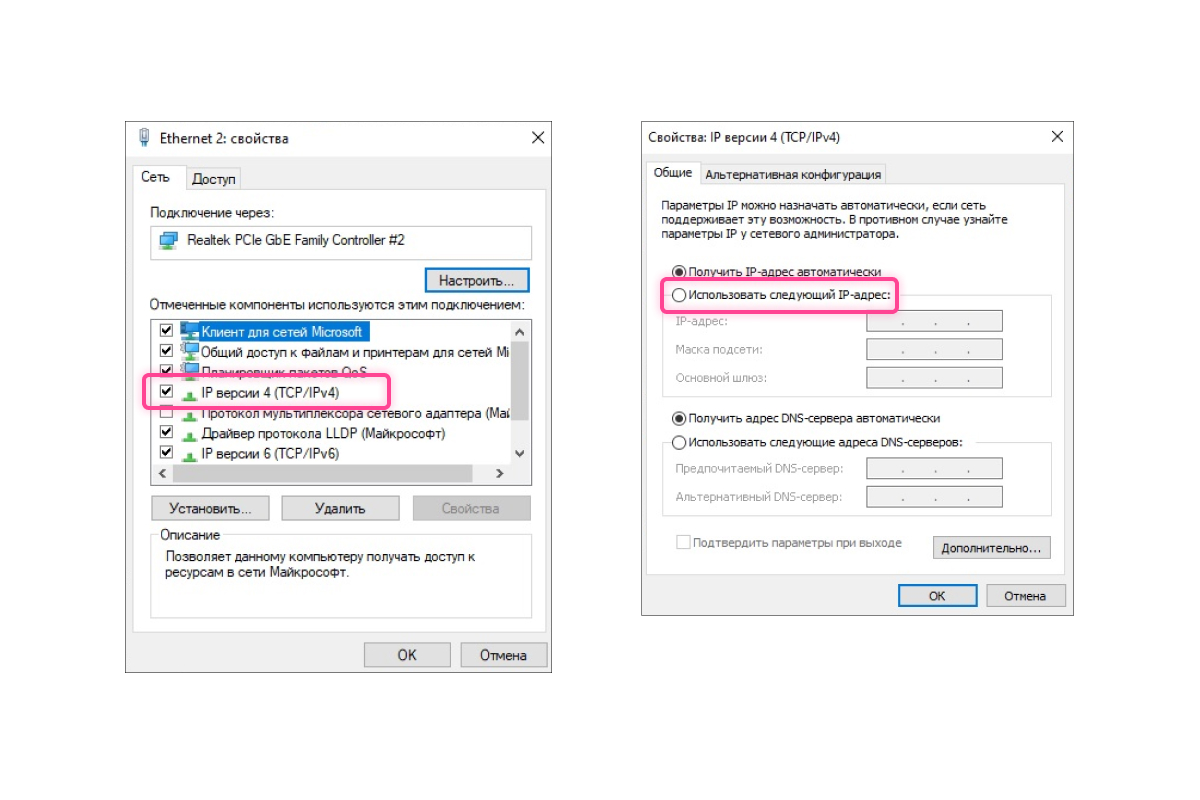
Обычно провайдеры предоставляют статический IP‑адрес через протокол DCHP, и настройки устанавливаются автоматически, вручную ничего указывать не требуется.
Динамический IP‑адрес изменяется при каждой перезагрузке компьютера или ноутбука. Он позволяет избегать блокировки по IP на форумах и в онлайн‑конференциях и обходить ограничения, которые вводят файлообменники для скачивания контента с одного IP‑адреса. Это распространенное решение, которое не требует дополнительной настройки. Просто оставьте все как есть, и динамический IP‑адрес появится у вас автоматически.
Сетевой протокол — это набор правил, по которым устройства в сети взаимодействуют между собой. Есть протоколы, которые не только позволяют передавать информацию, но и обеспечивают дополнительные возможности: сжатие данных, шифрование информации и аутентификацию. Их можно использовать, чтобы не дать злоумышленникам перехватить конфиденциальные данные. Такие протоколы надо настраивать.
Это надежный протокол, который легко настроить. Обычно именно его использует провайдер, предоставляющий доступ в интернет.
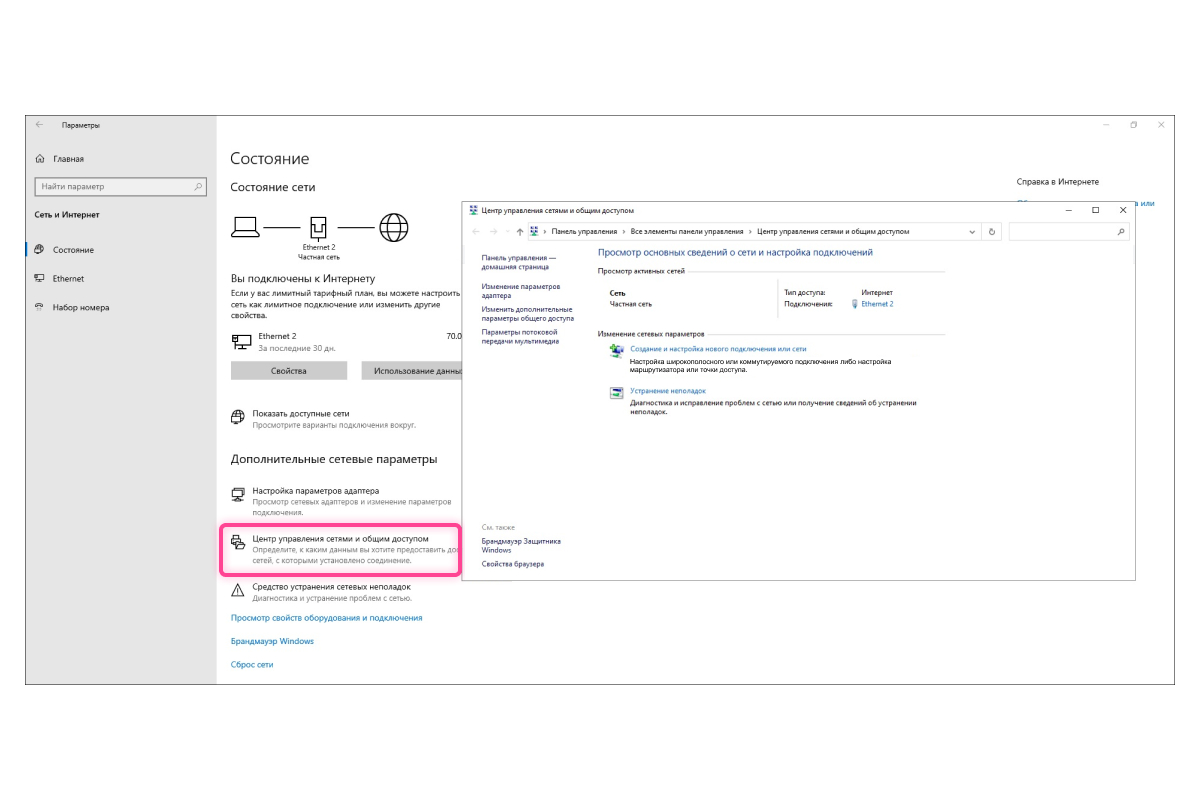
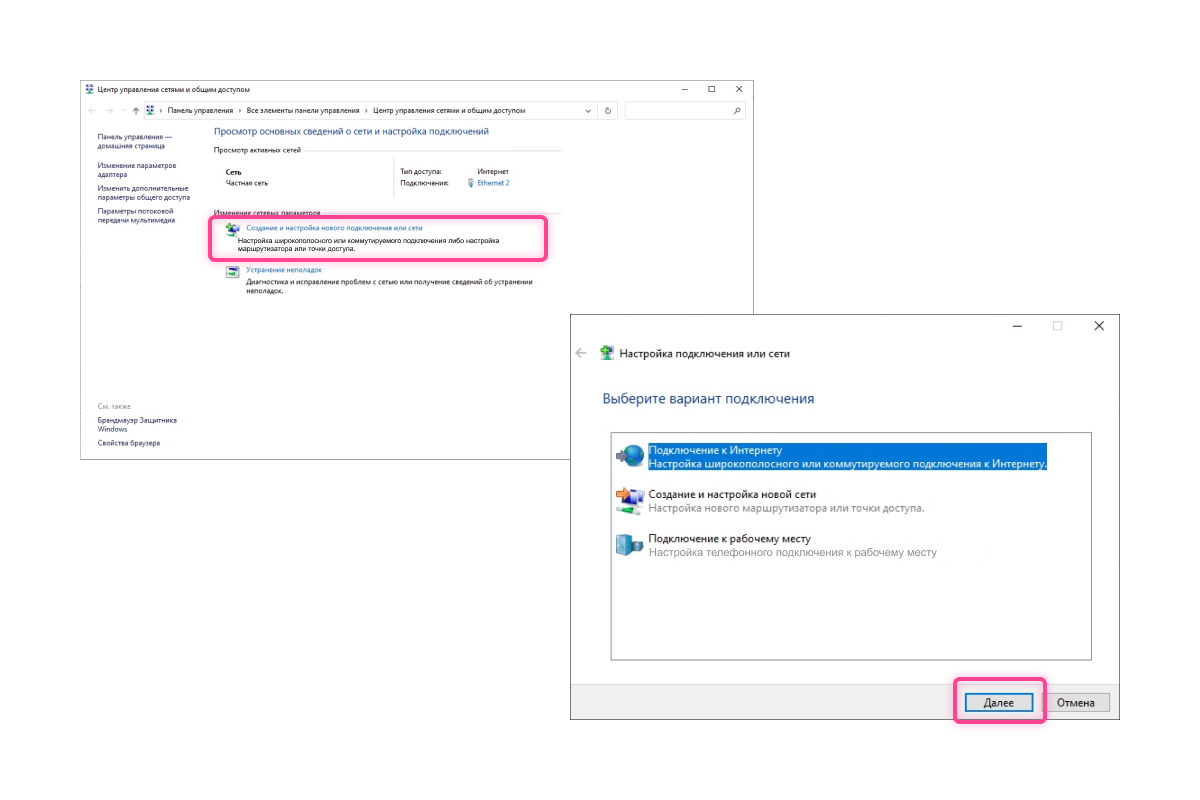
Протокол защищает данные, которые передаются внутри сети, от несанкционированного доступа. Организации используют его, чтобы настроить внутреннюю локальную сеть. Он обеспечивает более высокий уровень информационной безопасности, чем PPPoE.
Если хотите использовать его, также откройте «Центр управления сетями и общим доступом» и выберите «Создание и настройка нового подключения или сети». Но в открывшемся окне надо выбрать «Подключение к рабочему месту», а затем нажать «Далее».
В следующем окне выберите «Использовать мое подключение к Интернету».
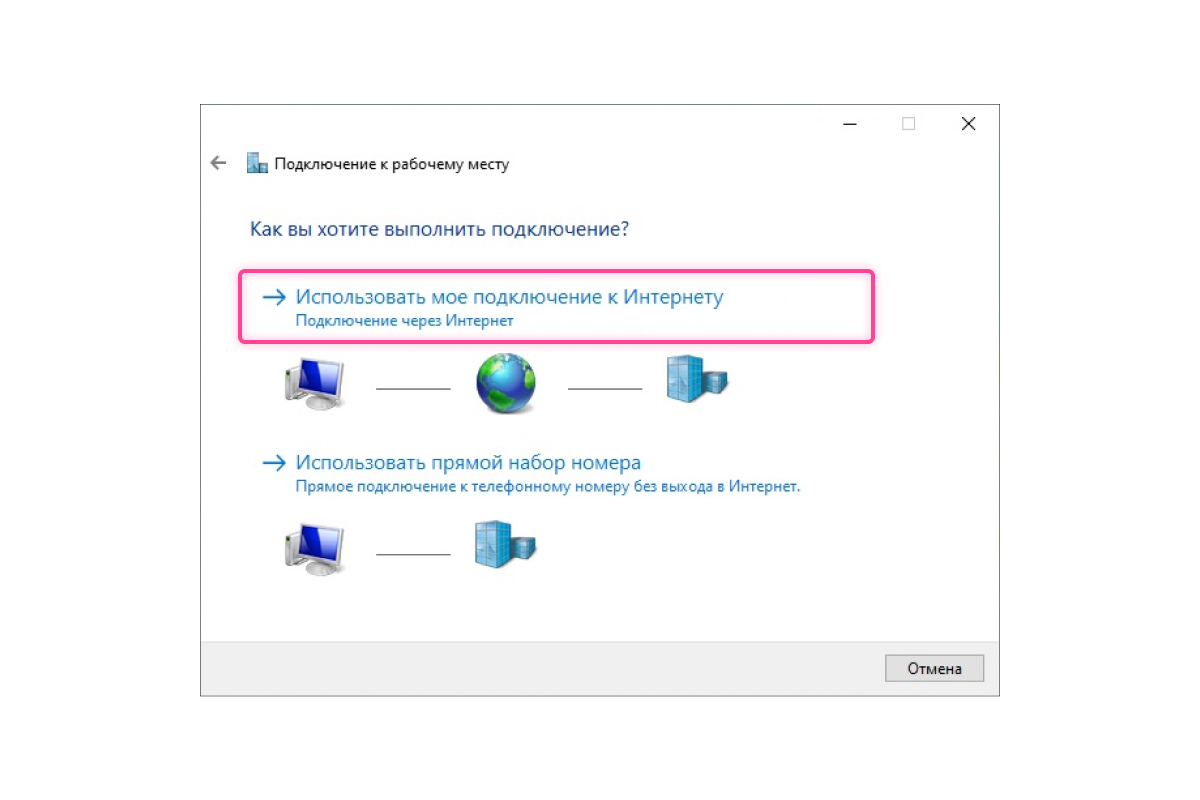
Введите адрес сервера в строку «Адрес в интернете», а ниже поставьте нужные галочки.
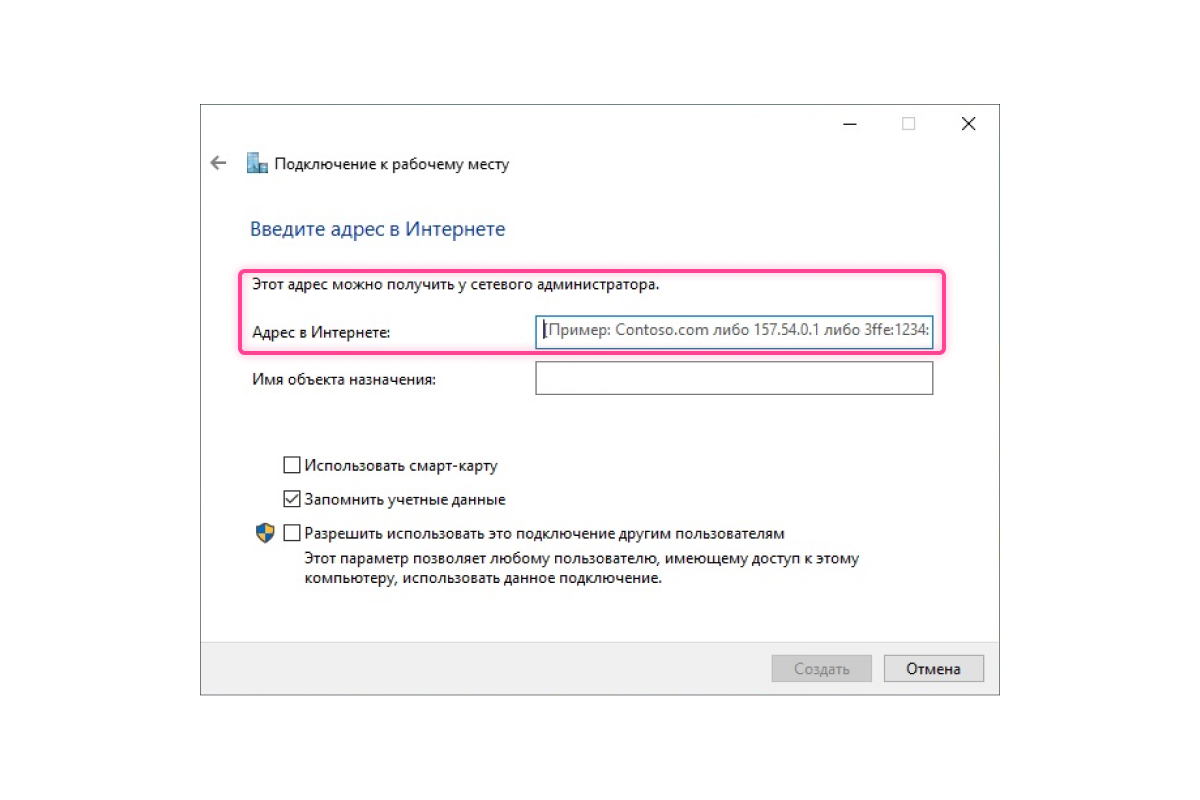
После этого вернитесь к списку сетевых подключений. Здесь надо правой кнопкой мыши кликнуть на созданное подключение, а потом выбрать «Свойства». Необходимо:
В открывшемся окне надо ввести данные, предоставленные интернет‑провайдером.
Для принятия внесенных изменений нажмите «Сохранить».
Вот что необходимо учесть при выборе интернет‑провайдера.
Подключить интернет по кабелю и настроить доступ несложно. Но порой возникают ошибки.
Если доступа в сеть нет, это может объясняться следующими причинами.
Если кабель цел и правильно подключен, провайдер утверждает, что на его стороне проблем нет, а после перезагрузки компьютера доступ в интернет все равно отсутствует, следует обратиться в техподдержку и вызвать мастера.
Беспроводный широкополосный доступ (сокращенно — БШПД) получает все большее распространение на предприятиях из различных секторов экономики, в повседневной жизни. Английский вариант названия системы — BWA (Broadband Wireless Access). Она открывает доступ к интернету, поддерживает работу VoIP, используется для организации видеонаблюдения, трансляции телевизионного сигнала. БШПД открывает возможность быстрой передачи и приема большого объема информации. Именно поэтому технология привлекла крупные корпорации и стала применяться для построения мультисервисных сетей связи.
С новыми возможностями t2 вы можете подключить высокоскоростной интернет для дома бесплатно на 1 месяц. Далее плата за услугу будет зависеть от необходимой вам скорости: 100, 300 или 500 Мбит/с.