AirDrop в iPhone, iPad и Mac: что это и как работает
Переносим гигабайты любых файлов между устройствами Apple без проводов и в пару кликов.
Переносим гигабайты любых файлов между устройствами Apple без проводов и в пару кликов.
AirDrop — это фирменный протокол Apple, который позволяет быстро и удобно передавать фотографии, видео и другие файлы между любыми iPhone, iPad и Mac. Технология работает везде, даже если у вас нет мобильного интернета или доступа к точке Wi‑Fi.
AirDrop использует модули Wi‑Fi и Bluetooth, чтобы находить устройства поблизости и передавать данные. Устройства через этот протокол подключаются напрямую, поэтому файлы передаются без интернета и посредников в виде роутера или серверов.
Скорость передачи. Зависит от мощности беспроводного модуля в ваших устройствах и расстояния между ними. Например, модуль Wi‑Fi в iPhone 15 и 16 в теории поддерживает скорость до 2400 Мб/с, но фактическая скорость передачи файлов всегда ниже. Потому что беспроводной модуль не может работать постоянно в полную мощность, плюс другие устройства, роутеры и межкомнатные стены создают помехи.
Мы попробовали передать 4K-видео весом в полтора гигабайта с iPhone 15 Pro на MacBook Air (2020, M1) — это заняло 30 секунд, получилась фактическая скорость около 400 Мб/с. Примерно с такой скоростью передаются файлы через AirDrop между iPhone, iPad и Mac, выпущенными за последние пять лет.
Объем и типы файлов. Apple не ставит лимиты по количеству, объему или формату файлов, которые можно передавать через AirDrop. Поэтому вы можете делиться фото, видео или документами в любом объеме, главное, чтобы на втором устройстве хватило памяти и процесс не прерывался. Можно отправлять форматы MP3, MKV, DOCX и любые другие.
Передача на другие устройства. Протокол AirDrop есть только в устройствах Apple, поэтому передать файлы с iPhone на Samsung Galaxy или другой Windows‑ноутбук не получится. Придется пользоваться мессенджерами или облачными сервисами.
Обычно AirDrop в iPhone, iPad и Mac выключен или работает в режиме «Только для контактов», чтобы посторонние в метро или других общественных местах не отправляли файлы просто так.
Проверьте, что AirDrop включен на втором устройстве, на которое вы хотите отправить файл.

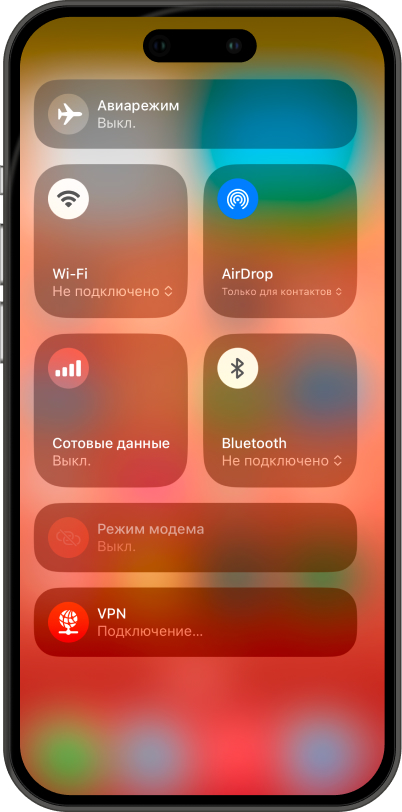
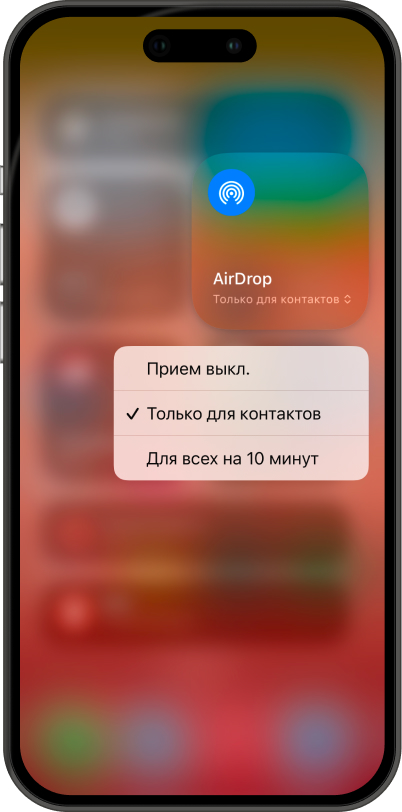
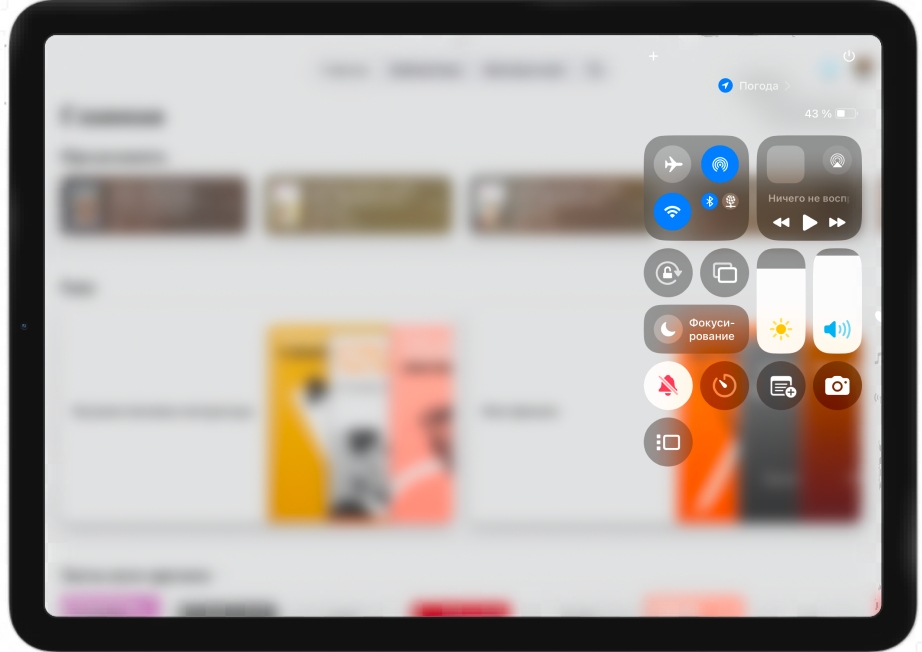
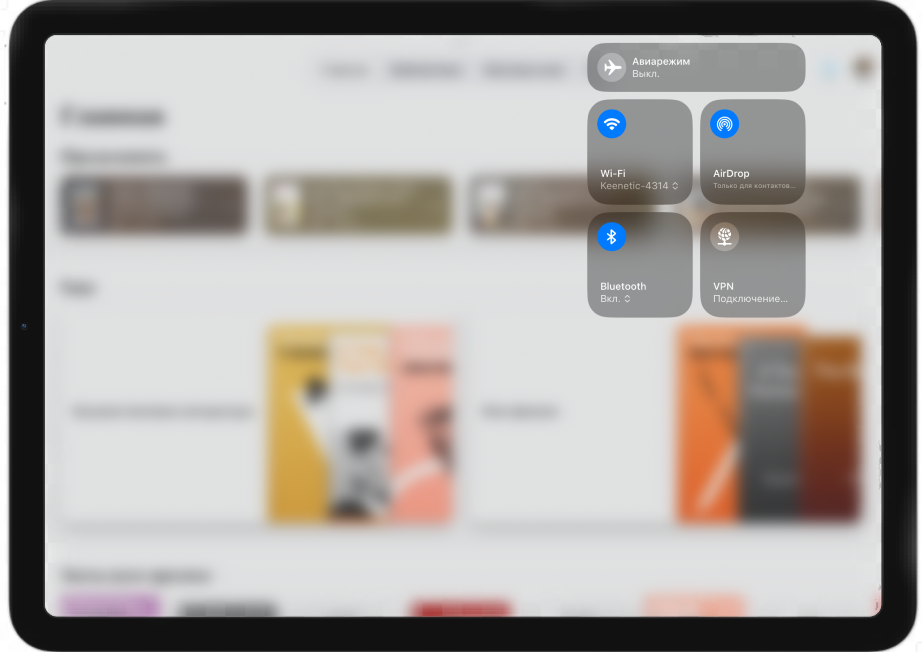
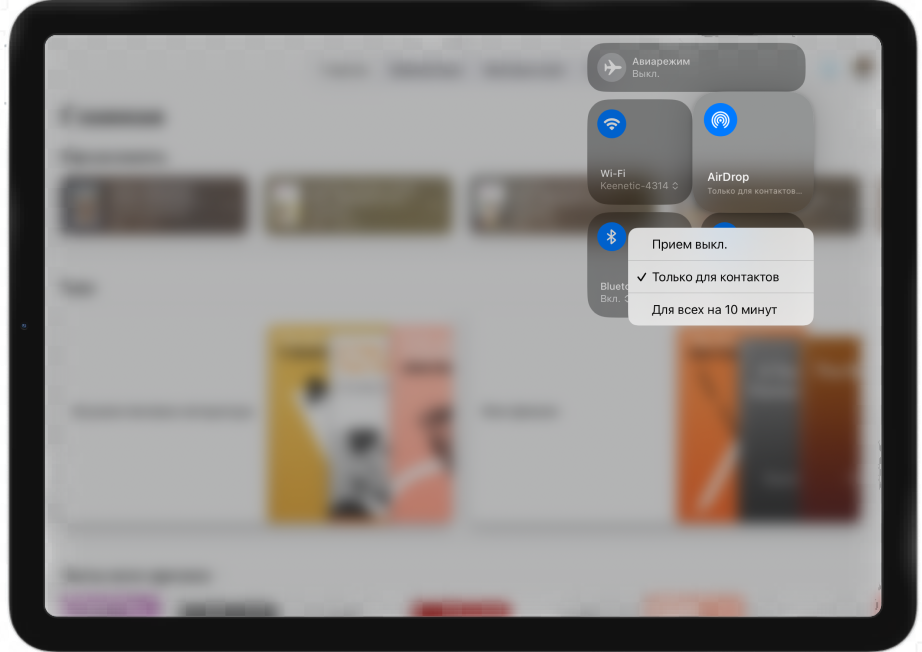
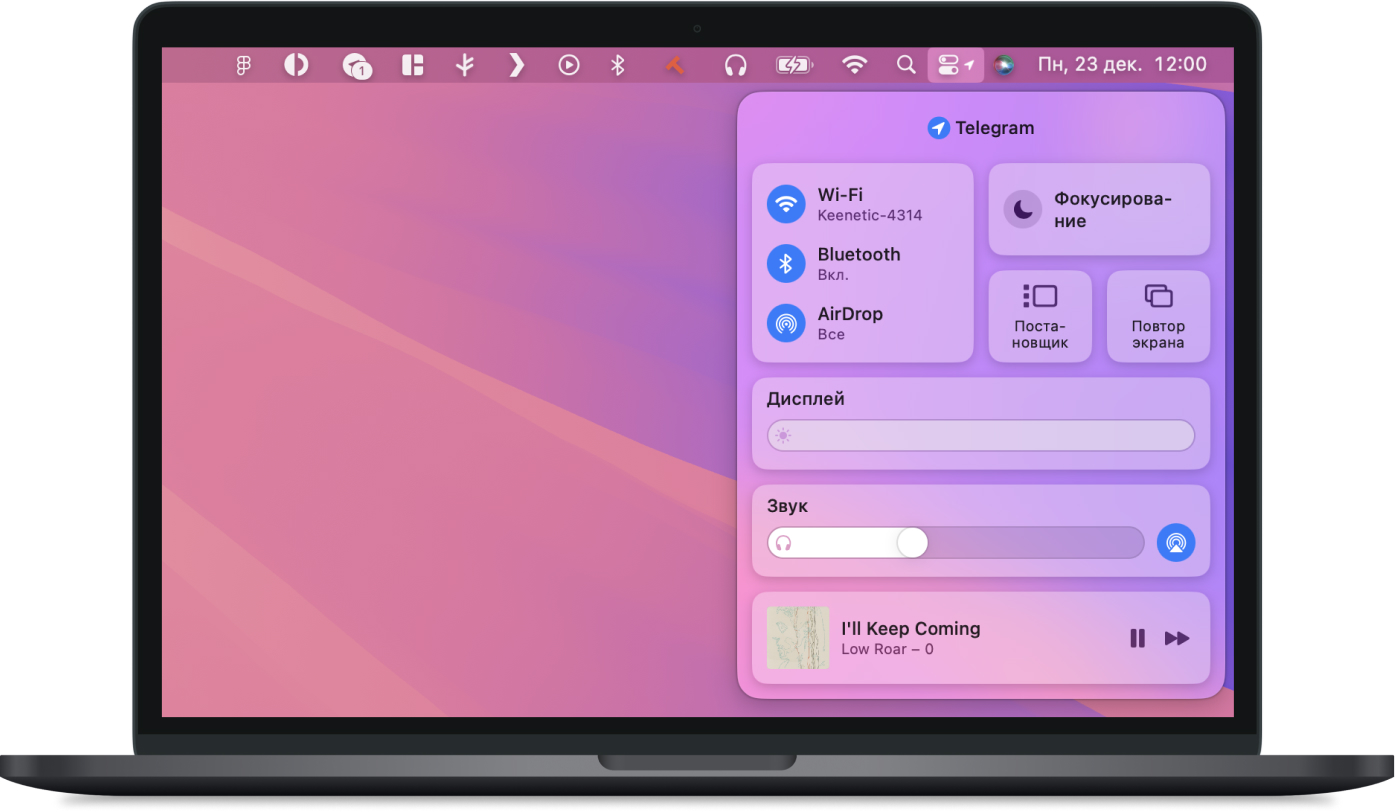
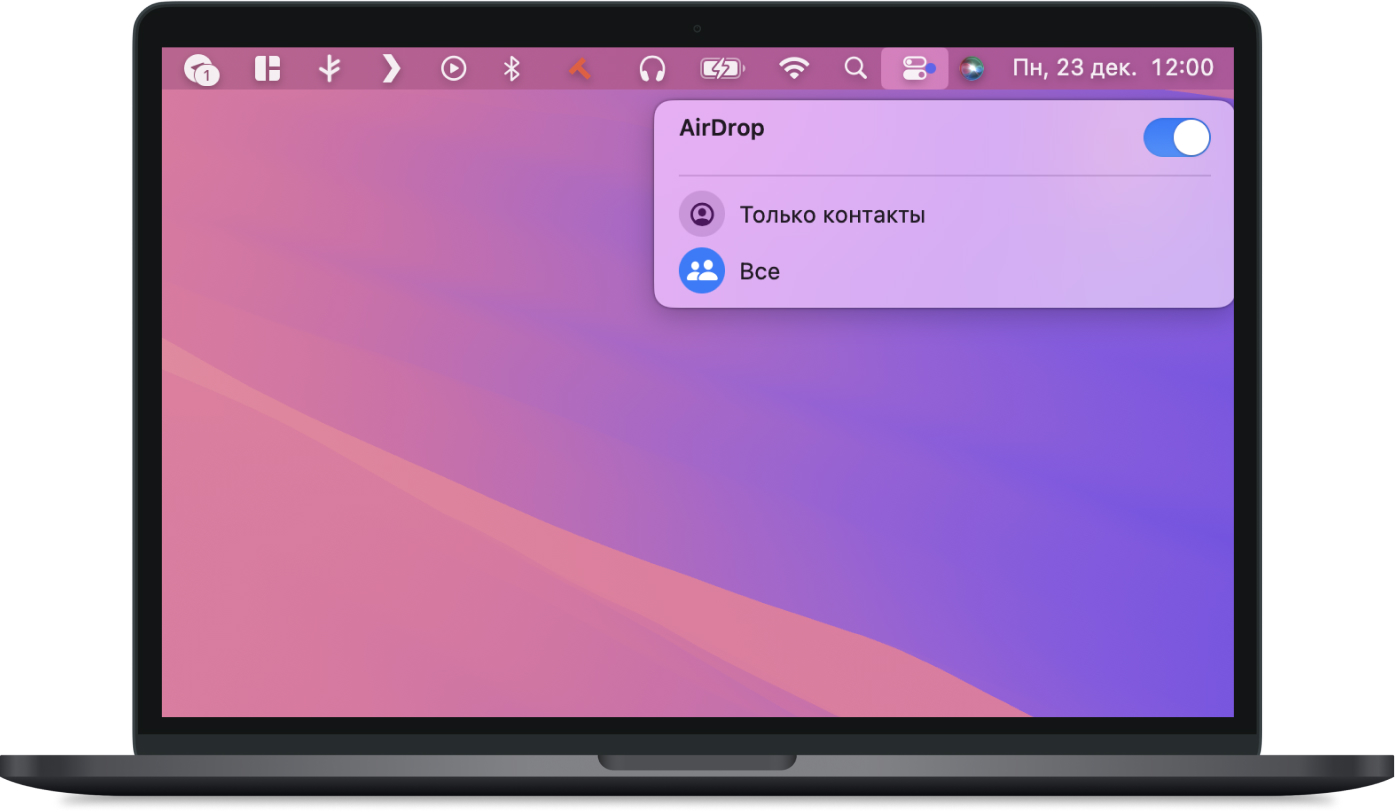
Отправить через AirDrop можно что угодно — фото или видео из галереи, документ или файл из памяти устройства, ссылку из браузера. Для этого устройства должны быть на расстоянии 10 метров друг от друга или меньше.
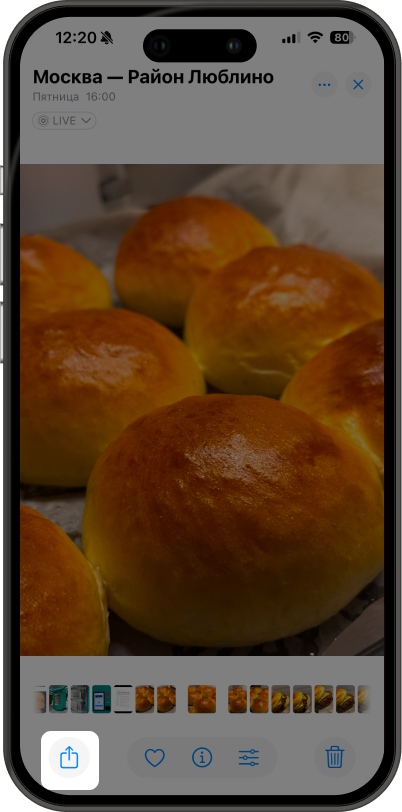
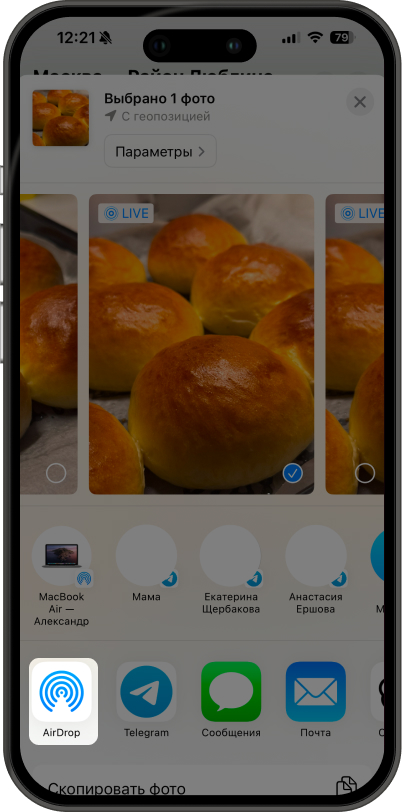
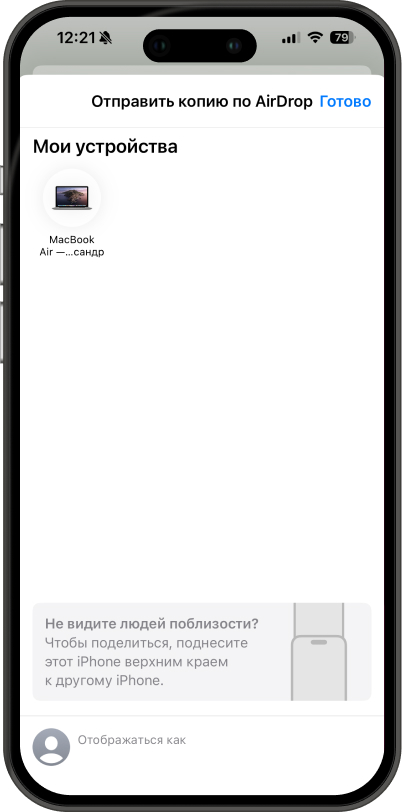
Если передаете файлы с одного iPhone на другой, можно не искать устройства в меню AirDrop, а приложить смартфон к другому верхними краями — это работает с моделями, которые поддерживают версию iOS 17 и новее.
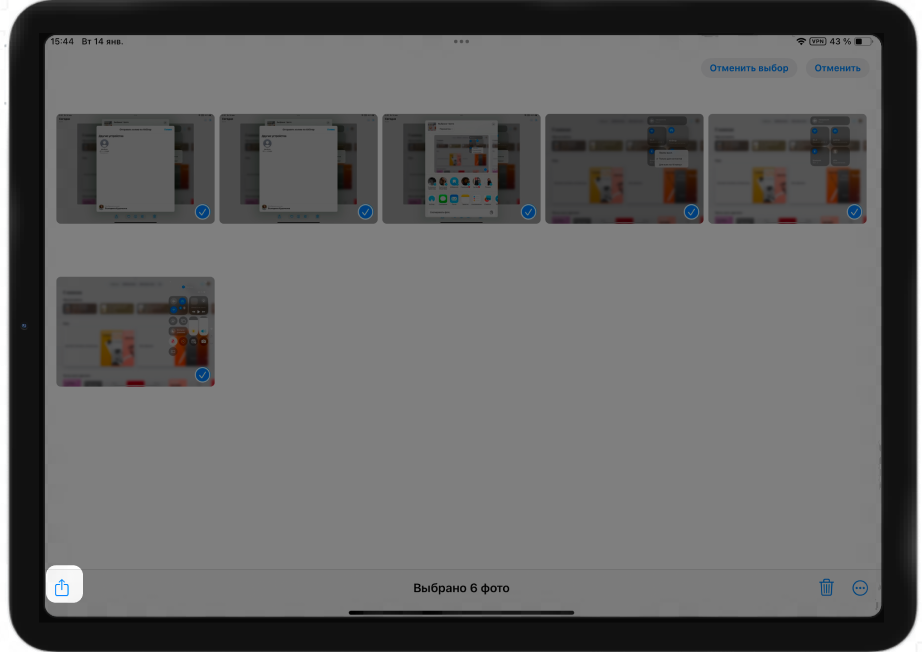
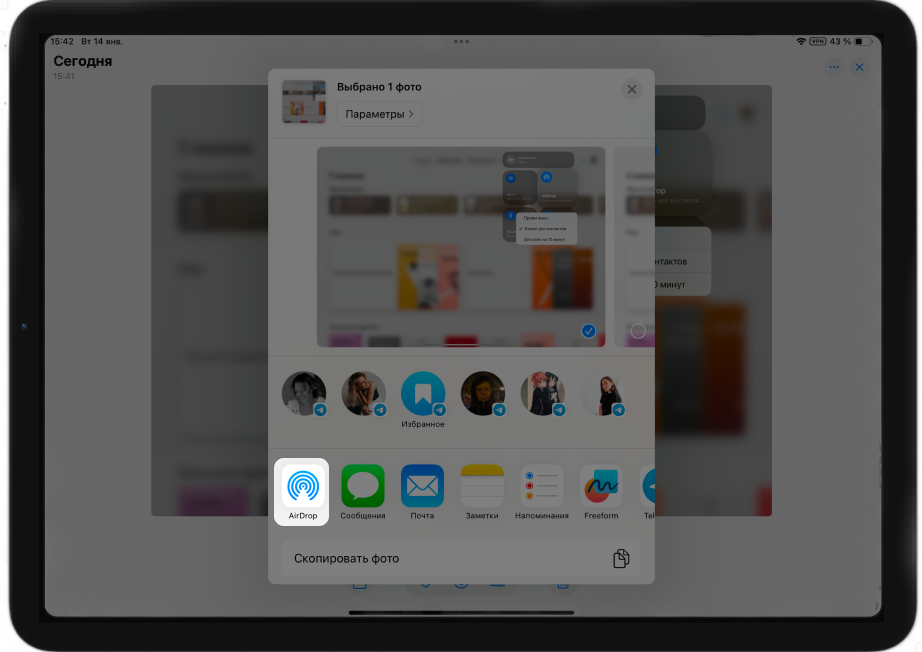
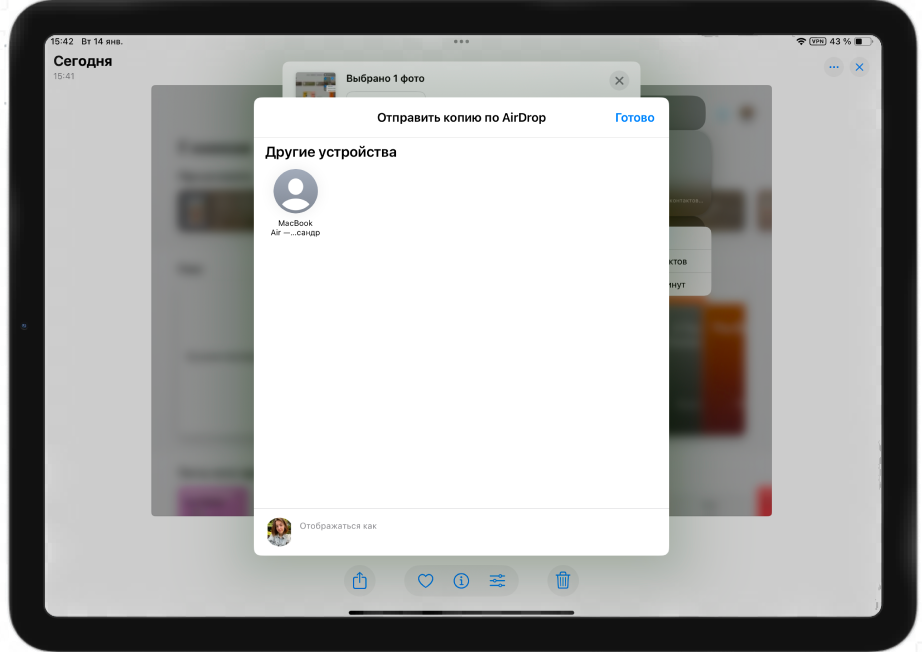
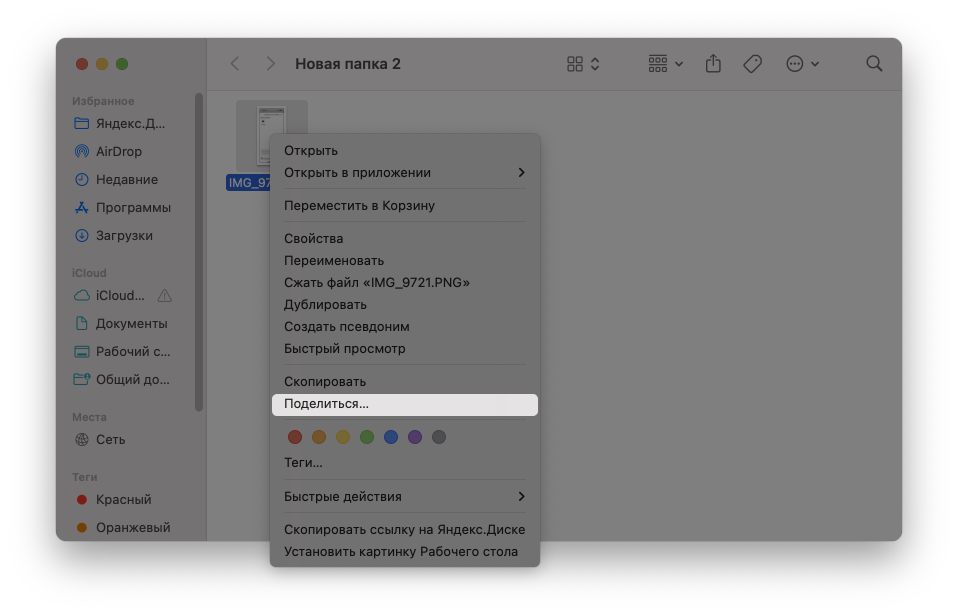
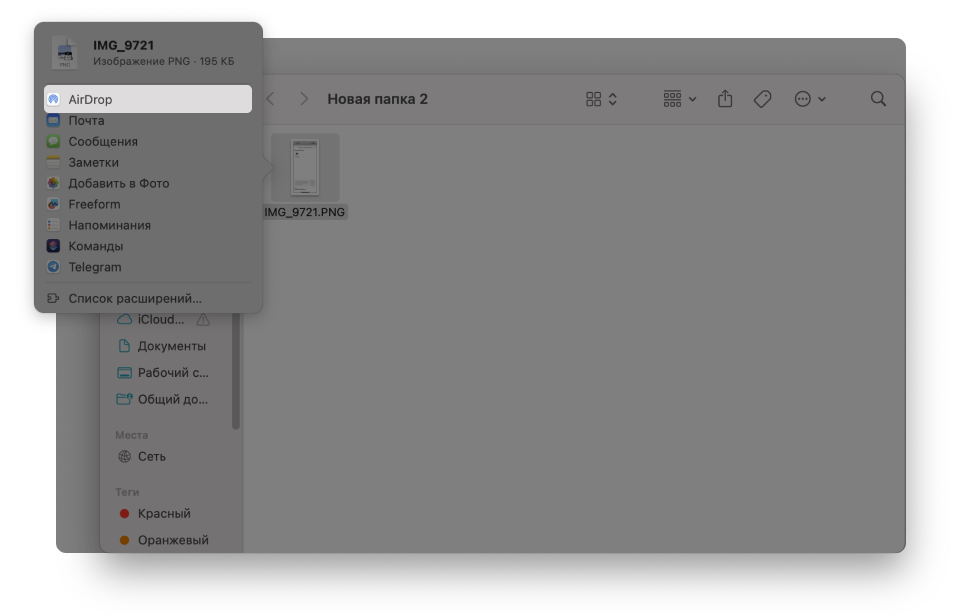
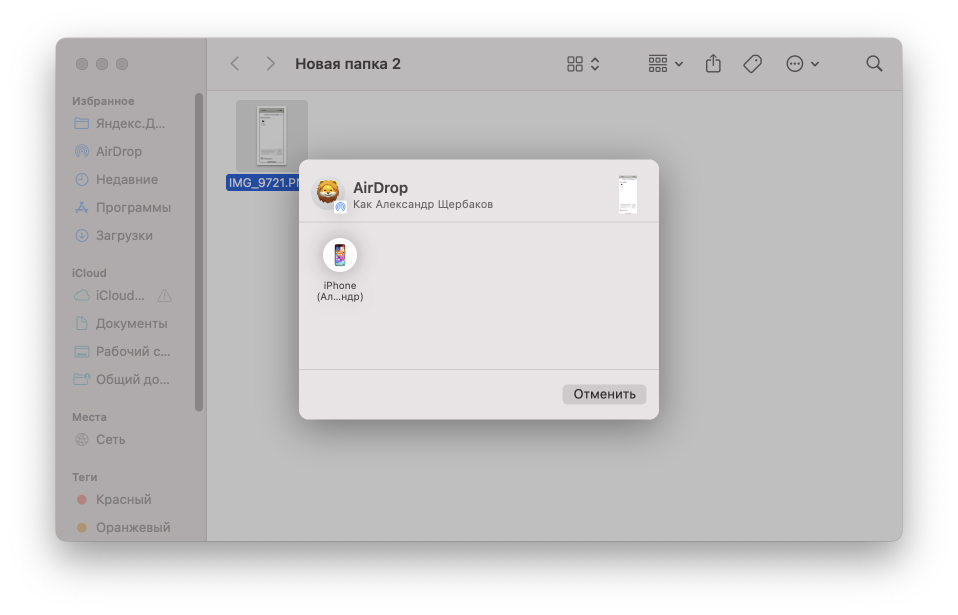
Не видит другое устройство. Попробуйте выключить и заново включить AirDrop на обоих устройствах, а на втором включите режим «Для всех». Иногда технология может не находить получателя, даже если он есть в ваших контактах.
Ошибка при передаче файла. Положите устройства как можно ближе друг к другу и начните передачу заново. AirDrop передает документы через беспроводную сеть Wi‑Fi, поэтому соединение в любой момент может разорваться из‑за других сетей, стен в квартире и других помех.
Рассказываем, как отличить оригинальный смартфон от Apple от подделки.
Перенос информации со старого смартфона на новый — процесс несложный, но ответственный. Рассказываем, как быстро и просто перекинуть данные со старого смартфона Android на новый.
Раздача интернета — стандартная функция любого современного смартфона. В статье рассказываем, как поделиться доступом в сеть с iPhone.